Loading attributes into the Attribute Editor makes them available to view or edit. There are several ways to load object attributes:
- Automatically when you select the object
- Manually
- Selecting the object from the Attribute Editor Selected menu
- Selecting the object from the Focus menu
To automatically load attributes for selected objects
- In the Attribute Editor, select List > Auto Load Selected Attributes to turn it on. Note: If you select more than one item, Maya automatically updates the most recently selected one (that is, the most recent one in the pick list).
When you select an object, its attributes are automatically loaded into the Attribute Editor where you can view and edit them. Each node of the selected object automatically appears as a tab. This is the default method.
To manually load attributes for selected objects
- Click the Load Attributes button at the bottom of the Attribute Editor. Note: If Auto Load Selected Attributes is turned off, after selecting an object, you must manually load the object’s attributes into the Attribute Editor to view and edit them.
Attribute Editor colors
The color of the attribute box changes depending on its state. For more information, see Channel Box colors.
Attribute Editor graphical controls
There are two common graphical controls that appear in the Attribute Editor for certain attributes: ramp and graph.
Ramp
Each color entry in a ramp has a circular color handle above the ramp, and a square color icon below the ramp. The active color has a white border around its color handle and icon. Ramps can be used for many types of gradients, including transparency, color, and so on.
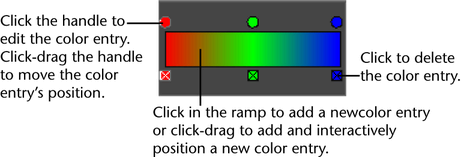
Graph
The graph control has handles which you can drag in the graph area to set position-value pairs. The active point has a white border around its handle and icon. Graphs can be used for many types of attributes where value changes per position, including paint effect settings, fluid settings, and so on.
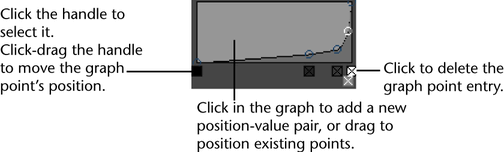
Opening the ramp and graph controls in a separate window
Click the arrow on the right side of the control to open the ramp or graph control in a larger window.
For the graph control, you can edit the interpolation method, selected value, and selected position. For the ramp control, you can edit the interpolation method, the selected color, and the color entries. In addition, you can turn on turn off Vertical to switch between a vertical or horizontal layout.
Checking the vertical box alters the size of your ramp. Once you check the vertical box, the ramp or graph automatically adjusts to a suitable size.
When you save your scene, Maya also saves the layout that you have chosen for your control.