
Convert a map to linear space
If the target engine is linear, then RGB textures should be gamma-corrected. To convert a texture map to linear space, select the Texture Map node, and enable ConvertToLinearSpace in the Attribute Editor.
 -click and select Tools > Toggle Advanced Mode and click the Group
-click and select Tools > Toggle Advanced Mode and click the Group  icon on the Texture Map node to visualize the group network. In the group network view, locate the ToLinearSpace group. Click its Group
icon on the Texture Map node to visualize the group network. In the group network view, locate the ToLinearSpace group. Click its Group  icon to expand the network and edit it to suit your needs.
icon to expand the network and edit it to suit your needs.
 In Extension for Maya LT 2015, select Settings > Toggle Advanced Mode from the ShaderFX menu bar to enable advanced mode.
In Extension for Maya LT 2015, select Settings > Toggle Advanced Mode from the ShaderFX menu bar to enable advanced mode.
Gamma Correction at the end of the shader
If you de-gamma color textures with ConvertToLinearSpace, then you should also enable gamma on the Material node. You can re-apply gamma correction at the end of the shader as follows:
 -click and select Tools > Toggle Advanced Mode to enter advanced mode.
-click and select Tools > Toggle Advanced Mode to enter advanced mode.  In Extension for Maya LT 2015, select Settings > Toggle Advanced Mode from the ShaderFX menu bar to enable advanced mode.
In Extension for Maya LT 2015, select Settings > Toggle Advanced Mode from the ShaderFX menu bar to enable advanced mode. - Select Graph Nodes > Values > Bool Value to create a Bool Value node.
- Connect the bool attribute of Bool Value to the Gamma attribute of the Material node.
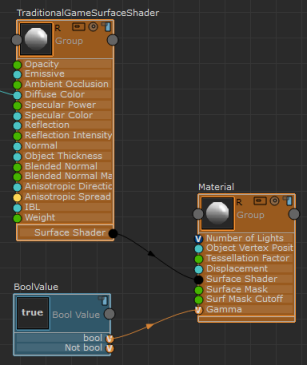
Gamma correction is applied when the Value of Bool Value is set to true.
For more information regarding Graph Nodes, see Adding switches using Advanced Mode Graph Nodes.