These are the buttons on the Hypershade main toolbar. For more information about Hypershade, see Hypershade window.
- Create Bar On/Off
-

Displays or hides the Create Bar. See Create bar.
- Show top and bottom tabs
-

Show top and bottom tabs

Show top tabs only

Show bottom tabs only
Select these buttons to show the top tabs (containing rendering components) or the bottom tab (Work area tab) or to display both sets of tabs.
You can also access these functions from the Tabs menu in the Hypershade menu bar.
- Show Previous Graph, Show Next Graph
-

Show Previous Graph

Show Next Graph
These work just like Back and Forward page commands in a web browser. As you graph and work with networks in the Work Area, Hypershade remembers the networks that have been shown. Use Show Previous Graph to step back through the networks. Use Show Next Graph to move forward through the networks.
The hot keys for the Show Previous Graph and Show Next Graph operations are "[" and "]" respectively.
You can also access these functions from the Graph menu of the Hypershade menu bar.
- Clear Graph
-

Clears the current Hypershade layout.
You can also access this function from the Hypershade menu bar (Graph > Clear Graph).
- Rearrange Graph
-

Rearranges the nodes in the current layout to display all nodes and networks.
You can also access this function from the Hypershade menu bar (Graph > Rearrange Graph).
- Graph Materials on Selected Objects
-

Displays the Hypershade layout of nodes and, or shading networks for the selected objects.
You can also access this function from the Hypershade menu bar (Graph > Graph Materials on Selected Objects).
- Input Connections
-

Displays only the input connections of selected nodes. See also Input Connections.
For more information on render node connections, see Render node connections.
You can also access this function from the Hypershade menu bar (Graph > Input Connections).
- Input and Output Connections
-

Displays the input and output connections of the selected nodes. See also Input and Output Connections.
For more information on render node connections, see Render node connections.
You can also access this function from the Hypershade menu bar (Graph > Input and Output Connections).
- Output Connections
-

Displays only the output connections of selected nodes. See also Output Connections.
For more information on render node connections, see Render node connections.
You can also access this function from the Hypershade menu bar (Graph > Output Connections).
Hypershade tab filter
Every scene tab (also called an Asset tab) in Hypershade has controls for filtering the nodes displayed in the tab (similar to the ones in HyperGraph).
By default, each scene tab has an implicit filter that is determined by the tab type specified when the tab was created (or by the default tabs when the scene was first created). The tab only displays nodes that pass this filter, and you cannot disable this filter. For example, a Materials tab shows only material nodes.
However, you can filter the nodes in a tab by name (in the text box) or by type (with the Show button).
At any given time, one or more of these filters can apply to each scene tab. Only nodes that pass all of the applied filters are displayed. You can clear filters at any time.
- Clear button
-

Click to clear any applied filters (beyond the implicit one) and return the tab to its default contents.
- The text box
-
Lets you type in a character string, which can be a regular expression, to specify by name the nodes to be shown. Only nodes whose name matches the character string are displayed in the tab.
Show button
Shows a menu from which you can select the types of nodes to be shown.
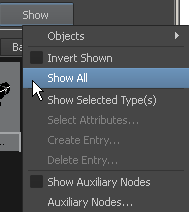
- Objects
-
Choose which object types to show. Select Clear Below to turn off all filters.
- Invert Shown
-
Reverse the filters so visible objects are invisible and invisible objects are visible.
- Show All
-
Turns off all filters in the Show menu.
- Show Selected Type(s)
-
Shows only object types of the same type as the current selection.
- Create Entry
-
Lets you save the current filter with a name.
- Delete Entry
-
Lets you delete a saved filter.
- Show Auxiliary nodes
-
Shows node types that are normally not shown because they are rarely needed (such as underworld nodes).
- Auxiliary nodes
-
Lets you set what nodes are considered "auxiliary".