- Show ShadingGroups/ Show Materials/ Show Textures/ Show Lights
-
You can show connections to shading groups, materials, textures, and lights.
Example:
Suppose you create a NURBS sphere, then use the Hypershade to create and assign a Phong shading group to it. Next you use the Hypershade to create a 2D checker texture and assign it to the Phong node.
The Hypershade displays the following contents:
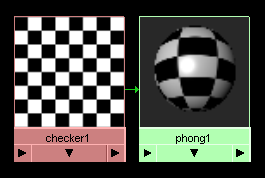
The following dependency graph appears when you select Rendering > Show Shading Groups in the Hypergraph.
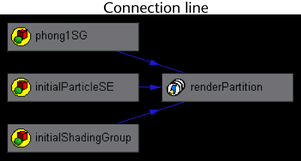
The connection lines between nodes show connection direction. The connection line originates at a node that outputs data, and the line points to a node receiving the data as input. The example above shows that the flow of output goes from the phong1SG shading group to the renderPartition.
Although you can see most of the same nodes in the Hypershade, the dependency graph shows the nodes in a flow diagram. This makes it easy to see the connections between the nodes that make up a shading group.
If you glide the mouse pointer over a connection line, small white boxes appear next to the input node and output node. The white box next to an input node shows the node’s name and attribute that receives the input.
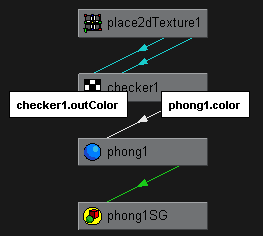
The white box next to an output node shows the node’s name and attribute that provides the output. Each node name and attribute is separated by a period, for example, checker1.outColor and phong1.color. In the preceding figure, the outColor attribute of checker1 is output to the color attribute of phong1.
In many cases, you must be familiar with Maya internal operation details to understand the node and attribute names you see in the white boxes.
- Create Render Node
-
Create a render node with a texture map in the Hypergraph.
- Show ShadingGroups/ Show Materials/ Show Textures/ Show Lights
-
You can show connections to shading groups, materials, textures, and lights. See Rendering for details.
Example:
Suppose you create a NURBS sphere, then use the Hypershade to create and assign a Phong shading group to it. Next you use the Hypershade to create a 2D checker texture and assign it to the Phong node.
The Hypershade displays the following contents:
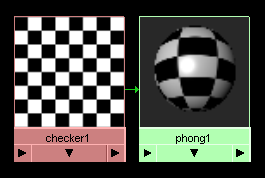
The following dependency graph appears when you select Rendering > Show Shading Groups in the Hypergraph.
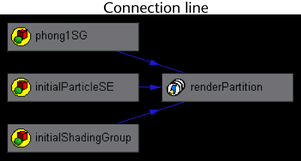
The connection lines between nodes show connection direction. The connection line originates at a node that outputs data, and the line points to a node receiving the data as input. The example above shows that the flow of output goes from the phong1SG shading group to the renderPartition.
Although you can see most of the same nodes in the Hypershade, the dependency graph shows the nodes in a flow diagram. This makes it easy to see the connections between the nodes that make up a shading group.
If you glide the mouse pointer over a connection line, small white boxes appear next to the input node and output node. The white box next to an input node shows the node’s name and attribute that receives the input.
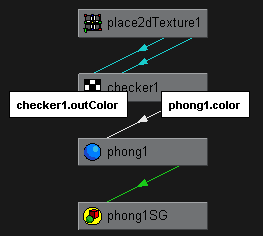
The white box next to an output node shows the node’s name and attribute that provides the output. Each node name and attribute is separated by a period, for example, checker1.outColor and phong1.color. In the preceding figure, the outColor attribute of checker1 is output to the color attribute of phong1.
In many cases, you must be familiar with Maya internal operation details to understand the node and attribute names you see in the white boxes.
- Create Render Node
-
Create a render node with a texture map in the Hypergraph.