To open the Project Window
- Select File > Project Window
The Project Window lets you create new Maya projects, set the location of project files, and change the names and locations of existing projects.
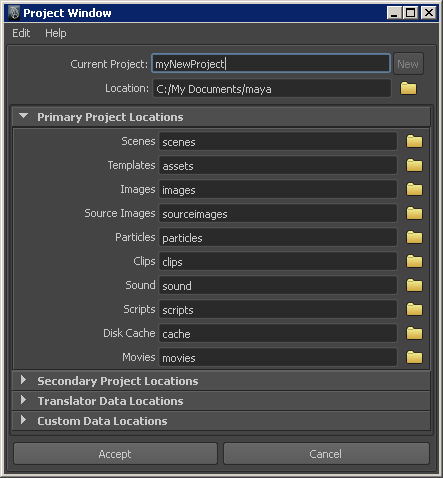
- Current Project
- Displays the project name.
- New
- Click New to create a new project.
- Location
- Displays the location of a the current project. When you create a new project, click the
 browse icon to navigate to the location you want to use for your project files.
browse icon to navigate to the location you want to use for your project files. - Primary Project Locations
- Lists the current primary project directories. When you create a new project, Maya creates these directories by default. Primary project locations provide directories for essential project data such as scene files, texture files, and rendered image files.
You can change the default name and location of primary project locations by selecting the icon and navigating to the new location.
- Secondary Project Locations
- Lists sub-directories in the primary project locations. Secondary project locations are created by default for files related to the primary project locations. To change the default location of secondary project locations, select Edit, then browse to the new location.
Set up by
Specifies whether to use default (Use defaults) or custom (Edit) secondary project locations.
- Use defaults
- Reverts the secondary project locations to default names and directories. This option is also available for translator data locations.
- Edit
- Lets you change the names and directories of secondary project locations. This option is also available for translator data locations.
- Translator Data Locations
- Displays the location of the project's translator data.
- Custom Data Locations
- Displays custom project locations which are created by clicking Add new file rule. Custom data locations can contain file rules associated with unloaded plug-ins since the correct categorization of the rule may be unknown until the plug-in is loaded.
- Add new file rule
- Click Add new file rule to create a custom data location.
- Accept
- Clicking Accept creates the new project and saves changes to existing projects.
Edit menu
- Reset Settings
- Resets the Project Window to default settings. This includes reverting primary and secondary location names and directories to the default settings.
- Clear Settings
- Clears all location names, leaving the text fields blank.
- View in Nice Names
- Displays secondary location names in sentence case (for example, 3D Paint Textures).
- View in File Rules
- Displays secondary location names in MEL nomenclature. (for example, 3dPaintTextures).