| Create a new skeleton definition |
Click  . . |
| Map a bone |
Select one of the following methods: - Go from the Definition tab to your skeleton: Double-click a cell in the Character view (cells turn blue when picked), then click the corresponding bone in the scene. (You can also select bones in the Outliner or Hypergraph, for example.)
- Go from your skeleton to the Definition tab: Select a bone then right-click the corresponding cell in the Character view and select Assign Selected Bone.
Bones in the Character view turn green to indicate each valid bone assignment.
For more information on which bones map to which nodes, see HumanIK character structure.
|
| Change a mapped bone |
 -click the cell and select Change Assigned Bone. In the pop-up that appears, start to type the name of the bone you want to use instead, then press Enter or click Ok. Maya automatically lists suggested bone names from the current skeleton as you type. -click the cell and select Change Assigned Bone. In the pop-up that appears, start to type the name of the bone you want to use instead, then press Enter or click Ok. Maya automatically lists suggested bone names from the current skeleton as you type.
|
| Clear a mapped bone |
 -click the cell in the Character view and select Clear Assigned Bone from the pop-up menu. -click the cell in the Character view and select Clear Assigned Bone from the pop-up menu.
|
| Clear all mapped bones in the current view (full body, hands, feet, or spine view) |
 -click anywhere in the view and select Clear All in View. -click anywhere in the view and select Clear All in View.
|
| Clear all mapped bones for the current character |
 -click anywhere in the view and select Clear All from the pop-up menu. -click anywhere in the view and select Clear All from the pop-up menu.
|
| To map mirror pairs of bones |
See Activate mirror matching. |
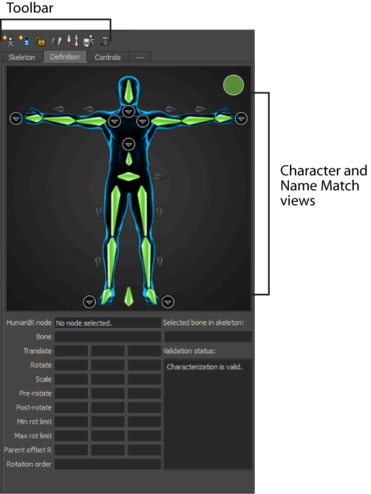
 .
.  -click the cell and select
-click the cell and select