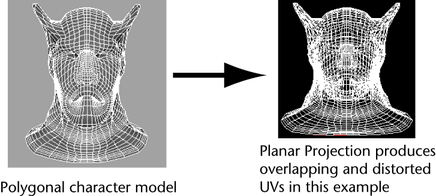Planar mapping projects UVs onto a mesh through a plane. This projection is best for objects that are relatively flat, or at least are completely visible from one camera angle.
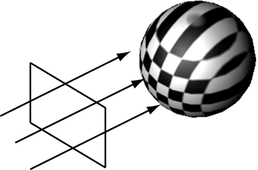
Planar mapping typically gives overlapping UV shells. The UV shells may be perfectly superimposed and look like a single UV shell. You should use Edit UVs > Layout after mapping to separate overlapping UVs.
The Best Plane Texturing Tool assigns UVs to the faces you select based on a plane computed from vertices you specify.
You can select the faces you want to map before you choose the Best Plane Texturing tool, or you can choose the tool and then click each face you want to map.
To map based on the best fit plane of the selection
- Select the faces you want to map UVs onto.
- Select Create UVs > Best Plane Texturing Tool.
- You click faces to add them to the selection.
- Select one or more faces on which you want to map the texture. You cannot marquee-select the faces—you must select the faces one by one, or select the faces before using the operation.
- Press
 .
. - Select one or more vertices (press
 on the mesh and choose Vertex to switch to selecting vertices).
on the mesh and choose Vertex to switch to selecting vertices). - Press
 .
. - Use the UV Texture Editor to view and edit the resulting UVs.
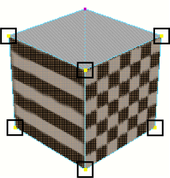
To project from a plane defined by the view
- Select the faces you want to project UVs onto.
- Tumble the perspective view, or track an orthographic view to look at the faces.
- Select Create UVs > Create UVs Based On Camera.
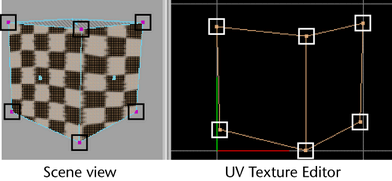
To map based on a planar projection
- Select the faces you want to project UVs onto.
- Select Create UVs > Planar Mapping >
 .
.The Planar Mapping Options window appears.
- Set the following options as required:
- Click Best Plane to position the manipulator based on the faces you selected.
- Click Bounding Box to position the manipulator based on the bounding box of the mesh.
- Click Project.
- Use the projection manipulator to control how the plane distributes UVs.
- Use the UV Texture Editor to view and edit the resulting UVs.
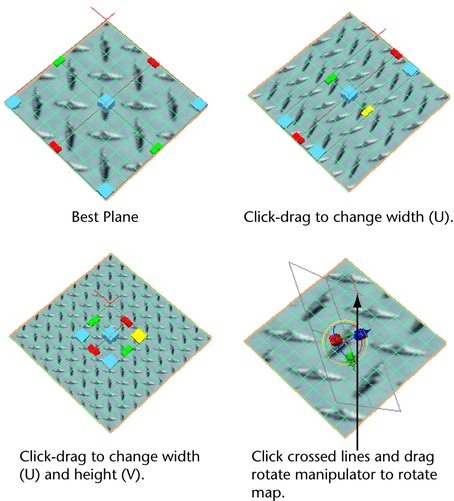
You can also rotate the manipulator by clicking the red crossed lines, which reveals the Show Manipulator tool. Click the light blue circle around the Show Manipulator handle to activate the rotate handles.
Notes
- Planar mapping can create shared, overlapping UVs that can look like texture borders. Turn on texture border display (in Display > Polygons > Texture Border Edges) to clearly show texture borders.
- Shared, overlapping UVs can create seam problems if you paint over them with the 3D Paint or Paint Fur Attributes Tools.
To avoid these problems, manually separate the UVs with Edit UVs > Layout >
 . Set Separate shells to Folds and the Shell layout option to Along U or Into Square.
. Set Separate shells to Folds and the Shell layout option to Along U or Into Square. - Projection mapping only works properly on a single object at a time. If you need to apply a projection to multiple polygonal objects in a single step, combine the objects into one, apply the projection, and then separate the parts back out. Otherwise, perform a projection on each object separately.
- When a model’s form is very organic, and you require a complete UV representation of that model for texture mapping, a planar projection can produce UVs that overlap and appear distorted. Unless you want this to occur it is recommended you try another UV mapping technique.