A 3Dconnexion 3D mouse can be used as an alternative to the mouse to move around the Scene View.
The device has a pressure sensitive controller cap designed to flex in all directions. Push, pull, twist, or tilt the cap to pan, zoom, and rotate the current view. The speed of navigation is sensitive to the amount of force applied to the 3Dconnexion device. You can adjust the device settings by using the Control Panel for the device which is supplied by the manufacturer with the installation.
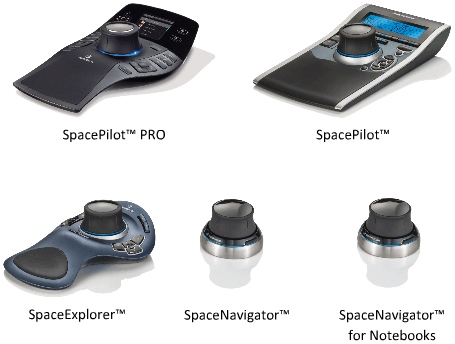
When a view change occurs with the 3Dconnexion 3D mouse, the ViewCube tool is reoriented to reflect the current view. You can change the behavior of the 3Dconnexion 3D mouse from the navigation bar.
| 3Dconnexion options on the navigation bar | ||
|---|---|---|
| Option | Description | Example |
| Object Mode | Navigates and reorients the view in the direction of the controller cap. | Move the controller cap right to pan the view to the right. |
| Walk Mode | Simulates walking through a model. The view of the model is moved in the opposite direction of the controller cap. The orientation and height of the current view is maintained. | Move the controller cap forward to walk towards the model. |
| Fly Mode | Simulates flying through a model. The view of the model is moved in the opposite direction of the controller cap. The orientation and height of the current view is not maintained. | Move the controller cap up to elevate the view. This makes the model appear to move down. |
| 2D Mode | Navigates the view using only 2D navigation options. The view moves in the direction of the controller cap. | Move the controller cap to pan and zoom the view. |
| Center Tool | Specifies a point to define the pivot point and centers the model on that point. This pivot point is used by subsequent navigation tools until it is moved. | Click in the model. The view is centered on the model based on the specified point. |
| 3Dconnexion Settings | Controls the default navigation mode and the speed of translation and rotation of the 3Dconnexion 3D mouse in the Options Editor | Adjust the speed of translation and rotation. |
Use View Management Keys in 3Dconnexion 3D Mouse
You can access different views (such as Top, Front, Left, Right, or Home) with buttons available on some 3Dconnexion 3D mouse models. Use the Button Configuration Editor to customize the operations of these buttons. When you click any of these buttons on the device, you can
- Fit the view to the model extents. Rotates the view of the object around the center of the scene and zooms out to fit the scene into the viewport.
- Reorient the current view to a preset view. Returns the view of the object to a predetermined view.
- Maintain selection sensitivity. Reorients the model around a defined pivot point based on the current selection.
- Maintain lock to selection. When Lock to Selection option is activated in the ViewCube tool, the view of the object reorients around the predefined center of the selected object.