The optional Manual Entry bar is located at the bottom of the Animator window, and enables you to manipulate geometry objects by typing in numerical values, instead of using gizmos in the Scene View.
The contents of the Manual Entry bar change depending on the button last selected from the Animator toolbar.
You can toggle the Manual Entry bar on and off by using the Options Editor.
Translate
- X, Y, Z
-
Enter the X, Y, and Z coordinate values to position the selected objects.
Rotate
- X, Y, Z
-
Enter the degrees of rotation around X, Y, and Z axes to move the selected objects into this position.
- cX, cY, cZ
-
Enter the X, Y, and Z coordinate values to move the origin (or center point) of the rotation into this position.
- oX, oY, oZ
-
Enter the degrees of rotation around X, Y, and Z axes to modify the orientation of the rotation.
Note: 0,0,0 represents world up.
Scale
- X, Y, Z
-
Enter the scaling factor around X, Y, and Z axis; 1 being the current size, 0.5 half, 2 being double and so on.
- cX, cY, cZ
-
Enter the X, Y, and Z coordinate values to move the origin (or center point) of the scaling into this position.
Color
- Color
-
This check box indicates whether or not clicking Capture Keyframe
 will record color change in the keyframe.
will record color change in the keyframe. Unchecking this check box resets the color back to its original state.
By default, Autodesk Navisworks unchecks this check box every time you create an animation set. Within one and the same animation set, once this check box is selected, it stays selected, until you manually uncheck it.
- R, G, B
-
Enter the Red, Green, and Blue values for the new color.
-

-
If you don’t want to enter the Red, Green, and Blue values manually, click this button, and select the desired color.
Transparency
- Transparency
-
This check box indicates whether or not clicking Capture Keyframe
 will record transparency change in the keyframe.
will record transparency change in the keyframe. Unchecking this check box resets the transparency back to its original state.
By default, Autodesk Navisworks unchecks this check box every time you create an animation set. Within one and the same animation set, once this check box is selected, it stays selected, until you manually uncheck it.
- %
-
Enter the value to adjust the transparency level (0 to 100%). A higher value makes the element more transparent; a lower value makes the element more opaque.
-
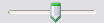
-
If you don’t want to enter the transparency value manually, use this slider to adjust the transparency level.