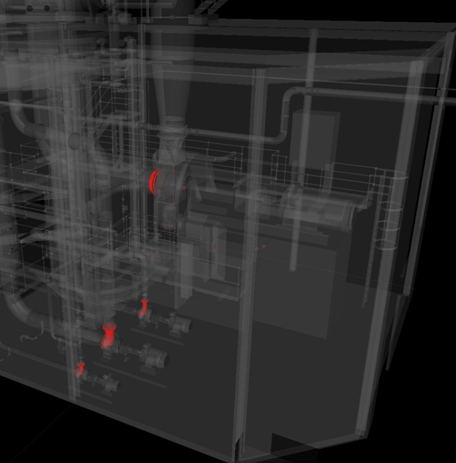To isolate clash results in the Scene View
- In the Clash Detective window, click the Results tab
 Display Settings show/hide button.
Display Settings show/hide button. - To hide all items that obstruct viewing the clashing items in the Scene View, select the Auto Reveal check box. When you click on a clash result, you can see the clash when zooming in on it, without having to move location.
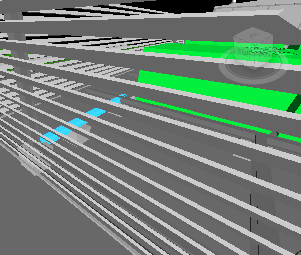
Viewing clashing items with the Auto Reveal check box clear
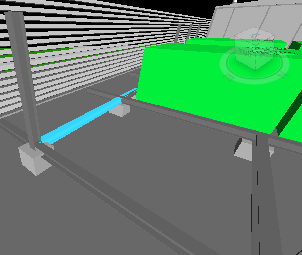
Viewing clashing items with the Auto Reveal check box selected
- To hide all items not involved in the clash, select Hide Other from the Isolation drop-down list. This enables you to focus better on the clashing items in the Scene View.
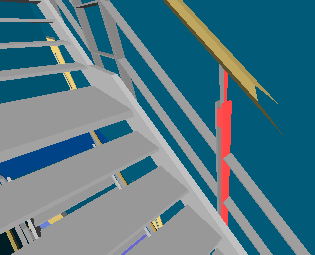
Viewing clashing items with Hide Other not selected
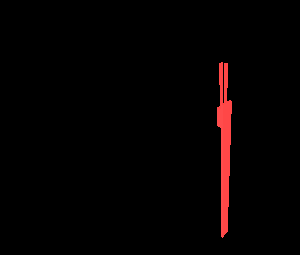
Viewing clashing items with Hide Other selected
- To dim all items not involved in the clash, select the Dim Other from the Isolation drop-down list. When you click on a clash result, Autodesk Navisworks turns all items not involved in the clash to gray.
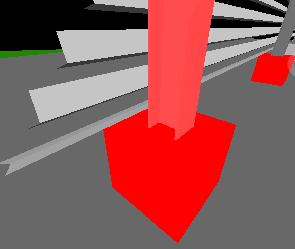
Viewing clashing items with Dim Other not selected
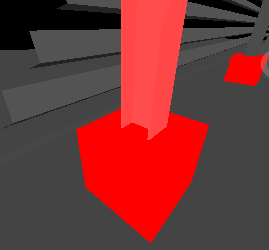
Viewing clashing items with Dim Other selected
- To set transparent dimming of all objects not involved in the clash, select the Transparent Dimming check box. This option can only be used with the Dim Other option, and will render all items that are not involved in the clash transparent, as well as gray. The level of dimming transparency can be customized in the Options Editor. By default, 85% transparency is used. Tip: Try using this option as you highlight all clashes in the Scene View (by selecting the Highlight All check box). You can see the clashes through surrounding objects.