You can create families that feature interchangeable nested components when added to your models.
To control the type of family within a nested family, you create a family type parameter that can be either an instance or type parameter. After you label a nested component as a family type parameter, subsequently loaded families of the same type automatically become interchangeable without any further work.
If you need the nested family components to tag and schedule individually, make sure each family that you load into the host family is shared.
Architecture example
If you add 2 transoms to a door family, you have to position only one of the transoms, label it as a family type parameter, and then the other transom becomes part of the list of available transoms. If you load 5 more transom types, they are all available for selection.
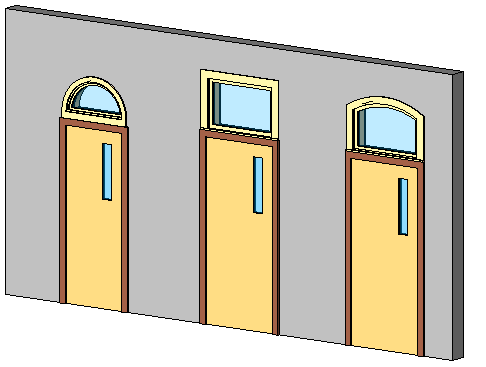
Door family with multiple nested transoms assigned to a family type parameter
MEP example
If you add 2 sinks to a bathroom unit family, you have to position only one of the sinks, label it as a family type parameter, and then the other sink becomes part of the list of available sinks.
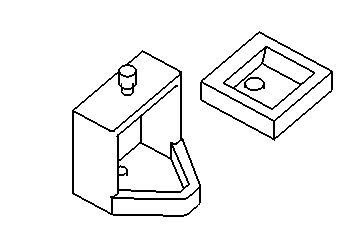
Bathroom family with multiple sinks assigned to a family type parameter
- Open a family or start a new one.
- Load the components that you want to nest within the family. For example, if you are in a door family, load several transom types.
- Click Create tab
 Model panel
Model panel
 (Component), and select an element in the Type Selector.
(Component), and select an element in the Type Selector. - Click in the drawing area to place the first component at its desired location. Note: In the door family example, you would also want to tie the width of the transoms to the width of the door. Depending on your specific circumstances, you may want to consider a similar action. This ensures that as components swap, they remain in the same position and the same size.
- Select the nested component.
- On the Options Bar, for Label, select Add Parameter. Note: When adding a parameter in the Family Types dialog, click Add Parameter, select Family Type as the Category, and select the category from the Select Category dialog. When you add the parameter using the Options Bar, the parameter is automatically assigned to Family Type and the respective family category is assigned.
- In the Parameter Properties dialog, under Parameter Type, select Family Parameter.
- Under Parameter Data, enter a name for the parameter, and select either Instance or Type parameter.
- Select a value for Group parameter under.
This designates under which heading the parameter displays in the Instance (or Type) Properties dialog.
- Click OK.
- Save the file and load it into a project.
- Add the component to the building model, and select it.
- Click Edit Type to display the Type Properties dialog, or view the instance properties on the Properties palette.
- Locate the family type parameter, and select a different component from the list.