When adding lighting fixtures to a building model, you can display the light sources. By making light sources visible, you can more easily plan their placement for maximum effect.
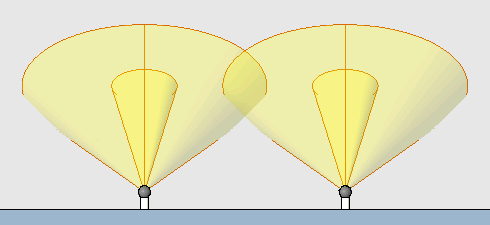
Spotlights in an elevation view with light sources displayed and Shaded and Show Edges turned on
Note: For spotlights, the length of a light source symbol in a view does not indicate the extent of the intensity of the light. However, the spot beam angle and spot field angle render as shown in views. See Spotlight Angles Reference.
To display light sources in a view
- Add lighting fixtures to the building model.
- Open a view in which you can plan the placement of the lighting fixtures.
For example, to position spotlights that illuminate a wall, open a section view, elevation view, or 3D view.
- Turn on the visibility of light sources, as follows:
- Click View tab
 Graphics panel
Graphics panel
 (Visibility/Graphics).
(Visibility/Graphics). - On the Model Categories tab of the Visibility/Graphics dialog, expand Lighting Fixtures.
- Select Light Source. Note: To hide light sources in views, clear Light Source.
- Click OK.
- Click View tab
- (Optional) On the View Control Bar, for Visual Style, click Shaded, and select Show Edges, if desired.
Shading allows you to see the difference between the beam angle and the field angle for spotlights. (See Spotlight Angles Reference.)