You can export sheet views as DWF files, mark up the files, and then link the markups back into the project.
When creating construction documents, a typical workflow is to print out a sheet, have it reviewed and marked up by the project architect or other professional, and then return it to the originator of the sheet to have the requested changes made.
Revit enhances this process by allowing you to export sheet views as DWF files. The DWF files can be marked up electronically using a program such as Autodesk® Design Review. Then the markups can be linked back into Revit to see the desired changes. Because they are linked, the Revit file and the DWF file remain synchronized with regard to the markups.
Autodesk® Design Review is available for download from http://www.autodesk.com/designreview.
The following steps outline the process for handing off the Revit sheet view, marking it up, and then bringing it back into Revit. This process is often referred to as round-tripping.
To link DWF markups
- In Revit, open a sheet view and export it to DWF by clicking

 Export
Export
 (DWF/DWFx). See Export to DWF.
(DWF/DWFx). See Export to DWF. - Use a DWF-compatible program (such as Autodesk® Design Review) to mark up the DWF file.
When you mark up the DWF file, you are marking on top of the plotted views from Revit, as if you used a red marker on a printout. After you have marked up the DWF, you can link it back into Revit.
- Link the markups in Revit:
- Return to Revit.
- Click Insert tab
 Link panel
Link panel
 (DWF Markup).
(DWF Markup). - In the Import/Link DWF File dialog, navigate to the marked-up DWF file, select it, and click Open.
The Link Markup Page to Revit Sheets dialog displays. The DWF View column displays the sheet view names that are marked up in the DWF file. The Revit View column displays the corresponding sheet view. If the sheet name from the DWF file is the same as the sheet name from the Revit file, then the Revit sheet name is automatically filled in the Revit View column.
If the Revit sheet view name has changed since it was exported to DWF, the Revit View column displays <Not linked> next to the DWF sheet view.
- If the Revit View value is <Not linked>, select a Revit sheet view. (Click the box below the Revit View column, and select a name from the list.) Note: You might also do this if you have several other sheet views in the Revit file, and you want to apply the markups to one of the other sheet views. This would make sense only if the other sheet view title blocks were the same size as the original.
- Click OK.
The DWF markups are placed on the sheet view as an import symbol. The markups are pinned, which means that you cannot modify their position, and you cannot copy, rotate, mirror, delete, or group them.
If markups were created in Design Review using its markup tools, then you can modify some markup properties in Revit.
- Change status and add notes for markup:
- Select a markup object that was created in Design Review.
A markup object might look as follows.
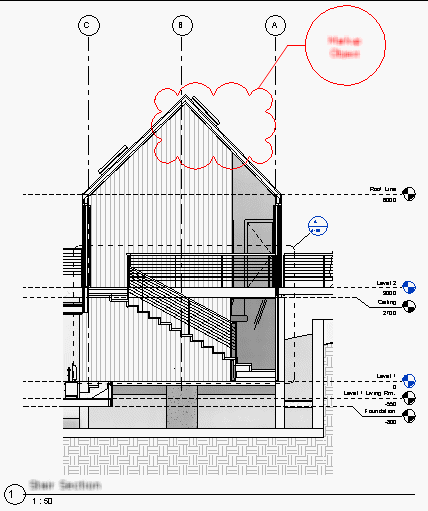
- On the Properties palette, modify the Status and Notes properties if desired.
- Click Apply.
- Save the Revit file.
- Select a markup object that was created in Design Review.
The changes are saved to the linked DWF file. The changes can be viewed in the DWF file by selecting the corresponding markup object.