Specify the direction of the face views on the ViewCube.
You can define the Front view of a model to specify the direction of the face views on the ViewCube. Along with the Front view, the Up direction of a model is also used to specify the direction of the face views on the ViewCube.
To reorient the current view to a preset orientation
- Click one of the faces, edges or corners on the ViewCube.
To view an adjacent face
- Click one of the triangles displayed near the edges of the ViewCube.
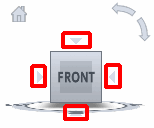
To interactively reorient the view
- Click the ViewCube, hold down the left mouse button on your pointing device and drag to orbit the model.
Drag in the direction that you want to orbit the model.
To use animated transitions when reorienting a view to a preset orientation
- Right-click the ViewCube, and click Options.
- In the Options dialog, under When Clicking on the ViewCube, click Use Animated Transition when Switching Views.
When checked, transitions from one view to another appear animated when clicking a pre-defined area on the ViewCube.
- Click OK.
To automatically fit the model after a view orientation
- Right-click the ViewCube, and click Options.
- In the Options dialog, under When Clicking on the ViewCube, click Fit-to-View On View Change.
When checked, clicking on a pre-defined area of the ViewCube reorients the model and fits the model to the window.
- Click OK.
To roll a face view
- Click one of the roll arrows displayed above and to the right of the ViewCube.
The left roll arrow rotates the view 90 degrees counterclockwise, while the right roll arrow rotates the view 90 degrees clockwise.
To define the Front view
- Right-click on the ViewCube and click Set Front to, and select (Current View).
To restore the Front view
- Right-click on the ViewCube and click Reset Front.