To apply sketchy lines to the current view, define settings in the Graphic Display Options dialog.
Note: To apply sketchy lines to multiple views of the same type, create and use a view template that defines the Sketchy Lines settings.
- Open a view.
- On the View Control Bar, click Visual Style
 Graphic Display Options.
Graphic Display Options. - Under Sketchy Lines, select Enable Sketchy Lines.
- For Jitter, move the slider or enter a number between 0 and 10 to indicate the degree of variability in the sketched lines.
A value of 0 results in straight lines without the hand-sketched graphic style. A value of 10 results in multiple sketch lines with a higher degree of wave to each model line.
In the following examples, Extension = 5, but the Jitter value changes.
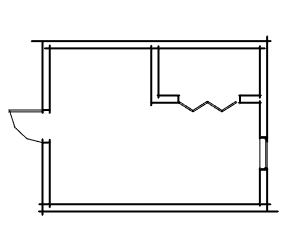
Jitter = 0
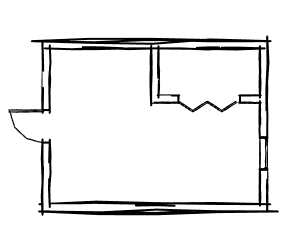
Jitter = 5
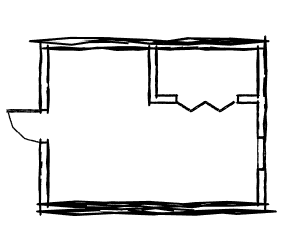
Jitter = 10
- For Extension, move the slider or enter a number between 0 and 10 to indicate how far a model line's endpoints extend beyond intersections.
A value of 0 results in lines that meet at intersections. A value of 10 results in lines that extend well beyond intersections.
In the following examples, Jitter = 5, but the Extension value changes.
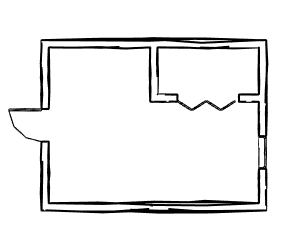
Extension = 0
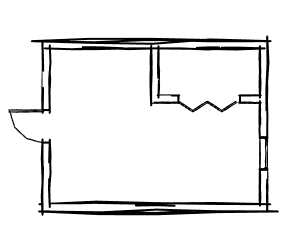
Extension = 5
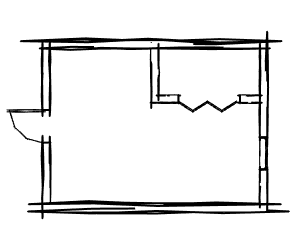
Extension = 10
- (Optional) To improve the appearance of lines in the view, under Model Display, select Smooth lines with anti-aliasing. If the setting is disabled, see Smooth Lines with Anti-Aliasing for instructions. Note: To improve performance when anti-aliasing is enabled, enable hardware acceleration on the Graphics tab of the Options dialog.
- Click Apply to see the result without exiting the dialog, or click OK to accept the settings and close the dialog.
If desired, click Save as View Template to save these settings in a template, which you can apply to other views.