Las minutas que se crean representan áreas rectangulares de la alineación que se mostrarán en los planos de planta y perfil o sólo de planta.

Antes de crear minutas, la alineación deseada ya debe existir en el dibujo. Dependiendo del tipo de planos que se desean producir (planta y perfil o sólo perfil), puede ser necesario tener un perfil ya creado. Si se crea una minuta de sólo planta (o un conjunto de planos), no es necesario disponer de un perfil en el dibujo.
-
Haga clic en la

 Find.
Find.
Se muestra el asistente Crear minutas.
Nota: En cualquier página de este asistente puede hacer clic en para crear los marcos usando las opciones por defecto de las páginas del asistente. Si algún criterio necesario no se hubiera proporcionado, el botón Crear minutas no estará disponible (aparecerá atenuado). También puede hacer clic en los vínculos de la parte izquierda del asistente para ir directamente a una página del asistente. - En la página Alineación, seleccione una alineación.
- En la sección Intervalo de P.K., elija una de las opciones siguientes:
- Automático: selecciona la alineación completa. De este modo, el P.K. inicial es el P.K. inicial de la alineación y el P.K. final es el P.K. final de la alineación.
- Especificado por el usuario: al seleccionar esta opción, debe introducir un valor o hacer clic en
 para especificar las ubicaciones inicial y final (P.K.) a lo largo de la alineación en el área de dibujo.
para especificar las ubicaciones inicial y final (P.K.) a lo largo de la alineación en el área de dibujo.
- Haga clic en Siguiente para mostrar la página Planos.
- En la página Planos, en la sección Configuración de plano, bajo Elegir el tipo de plano que desea generar, seleccione una de las opciones siguientes:
En el campo Plantilla de plano de planta y perfil, haga clic en
Opción Resultado (imagen conceptual) Planta y perfil 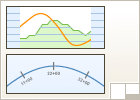
Los planos creados contendrán tanto vistas en planta como visualizaciones del perfil.
Sólo planta 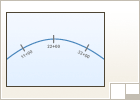
Los planos creados contendrán sólo vistas en planta (no visualizaciones del perfil).
Sólo perfil 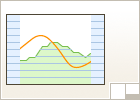
Los planos creados contendrán sólo visualizaciones del perfil (no vistas en planta).
 para abrir el cuadro de diálogo Seleccionar composición como plantilla de plano y localizar la plantilla que desea usar para crear los planos. La plantilla que seleccione debe disponer de ventanas gráficas definidas como planta y/o perfil, dependiendo del tipo de plano seleccionado en este cuadro de diálogo (Planta y perfil, Sólo planta o Sólo perfil).
para abrir el cuadro de diálogo Seleccionar composición como plantilla de plano y localizar la plantilla que desea usar para crear los planos. La plantilla que seleccione debe disponer de ventanas gráficas definidas como planta y/o perfil, dependiendo del tipo de plano seleccionado en este cuadro de diálogo (Planta y perfil, Sólo planta o Sólo perfil). - Haga clic en Aceptar en el cuadro de diálogo Seleccionar composición como plantilla de plano. Nota: Si selecciona una plantilla que no tenga las ventanas gráficas definidas adecuadamente para el tipo de plano seleccionado (Planta y perfil, Sólo planta o Sólo perfil), AutoCAD Civil 3D detecta esta situación y muestra un mensaje de advertencia.
- En la sección Posición de la minuta, seleccione una de las opciones siguientes o acepte la opción por defecto:
Opción Resultado (imagen conceptual) A lo largo de la alineación 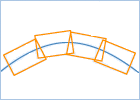
Las minutas se alinearán a lo largo de la alineación. Normalmente, éste es el método preferido para hacer un uso más eficiente del papel durante el trazado.
Girar al norte 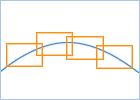
Las minutas se girarán de acuerdo con la orientación de la flecha norte del dibujo.
- Si lo desea, puede activar la casilla de selección junto a la opción Establezca la primera minuta antes del inicio de la alineación e introducir un valor en el campo.
De este modo se establece la distancia antes del P.K. inicial de la alineación donde se coloca la primera minuta. La introducción de una distancia aquí proporciona la cantidad de espacio indicada antes del inicio seleccionado de la alineación, de forma que el inicio de la alineación no coincida con el borde de la ventana gráfica. Si no se activa esta casilla de selección, este campo se ignora y la primera minuta se coloca al inicio de la alineación. Normalmente el inicio de la minuta estará en la posición deseada sin necesidad de modificar esta opción.
- Haga clic en Siguiente para mostrar la página Grupo de minutas.
- En la página Grupo de minutas, especifique un nombre y, si lo desea, una descripción del objeto de grupo que se creará mediante este asistente.
- En la sección Minuta, precise una capa, un nombre, un estilo y un estilo de etiqueta para las minutas.
- En el campo Ubicación de etiqueta, elija la ubicación deseada para colocar las etiquetas de minuta. Por ejemplo, al seleccionar Superior izquierda las etiquetas de minuta se colocan en la parte superior izquierda de la minuta.
- Haga clic en Siguiente para mostrar la página Líneas de solape.
- En la página Líneas de solape, si selecciona la opción Sólo planta, puede optar por insertar líneas de solape en las minutas activando la casilla de selección junto a Insertar líneas de solape. Las líneas de solape sólo se muestran en el espacio modelo o en vistas en planta. No se muestran en visualizaciones del perfil. Nota: Si no desea incluir líneas de solape en las minutas de sólo planta, borre la marca de verificación de esta opción. Así se desactivan las opciones de esta página. Si ha seleccionado la creación de planos de planta y perfil o sólo planta, esta casilla de selección se activa automáticamente y no se puede editar (no disponible, atenuada).
- En la sección Colocación, puede seleccionar una de las opciones siguientes o ambas e introducir los valores deseados en los campos de texto. Ambas opciones permiten ajustar la colocación de las líneas de solape y cómo se pueden desplazar una vez creadas para no ocultar datos importantes del dibujo.
- Forzar valor de P.K. al más cercano: si no se activa esta casilla de selección (sin marca), la colocación de la línea de solape sobre la minuta se determina utilizando un valor de redondeo basado en P.K. derivados. Si se activa esta casilla de selección, las líneas de solape se colocan sobre las minutas de acuerdo con el valor de redondeo introducido. El cálculo del redondeo siempre es por defecto. Por ejemplo, si el P.K. calculado para una línea de solape es 48+37.69, el redondeo de 100 colocará la línea de solape en 48+00.
Cuando Forzar valor de P.K. al más cercano se establece en... el P.K. se redondea a 100 18+00 50 18+50 10 18+60 1 18+65 27+45.3 a 50 27+00 al siguiente múltiplo más bajo de 50 Nota: Esta opción no aceptará valores que coloquen las líneas de solape en ubicaciones no deseadas, por ejemplo, antes de la línea de solape anterior o del comienzo de la alineación. Si en un cálculo de redondeo resulta una línea de solape en una ubicación no deseada, el cálculo se ignora y las líneas de solape se colocan en el P.K. calculado. - Permitir distancia adicional para resituar (aumenta el solapamiento de visualización): puesto que la ubicación de las líneas de solape se calcula automáticamente, es posible que posteriormente necesite desplazar ligeramente la línea de solape. Por ejemplo, en algunos casos las líneas de solape o sus etiquetas pueden ocultar datos de interés. Esta opción permite aumentar el margen mediante el cual se pueden desplazar (resituar) las líneas de solape. El uso de esta opción tiene el efecto colateral de aumentar el área de solapamiento de las minutas. Cuando se activa esta casilla de selección, puede desplazar las líneas de solape en la vista en planta mediante la distancia especificada con esta opción. Esto garantiza que la línea de solape permanece dentro (entre) la intersección de dos minutas adyacentes. Puede activar esta opción si desea poder desplazar las líneas de solape una cierta distancia. Observe que la activación de esta opción resulta útil si desea forzar un solapamiento de minutas cuando, sobre una alineación de línea recta, los bordes o lados adyacentes de dos minutas se encuentran en la misma ubicación, lo que no deja espacio suficiente para las etiquetas.
- Forzar valor de P.K. al más cercano: si no se activa esta casilla de selección (sin marca), la colocación de la línea de solape sobre la minuta se determina utilizando un valor de redondeo basado en P.K. derivados. Si se activa esta casilla de selección, las líneas de solape se colocan sobre las minutas de acuerdo con el valor de redondeo introducido. El cálculo del redondeo siempre es por defecto. Por ejemplo, si el P.K. calculado para una línea de solape es 48+37.69, el redondeo de 100 colocará la línea de solape en 48+00.
- En la sección Línea de solape, especifique una capa, un nombre y un estilo para las líneas de solape que se crearán.
- En la sección Etiquetas, especifique los criterios de etiquetado para las etiquetas de las líneas de solape, incluida su ubicación.
- Haga clic en Siguiente para mostrar la página Visualizaciones del perfil. Nota: La página Visualizaciones del perfil no esta disponible (atenuada) si se ha elegido el tipo de plano Sólo planta en la página Planos de este asistente.
- En la página Visualizaciones del perfil, verifique que se haya seleccionado un estilo de visualización del perfil y un conjunto de guitarras adecuados. Si lo desea, puede seleccionar un estilo de visualización del perfil y un conjunto de guitarras diferentes. Nota: Es importante señalar que el estilo de visualización del perfil y el conjunto de guitarras utilizados en el asistente para Crear minutas se usan para calcular la colocación de las minutas. Estos estilos no se pueden cambiar posteriormente para el grupo de minutas.
- Haga clic en Crear minutas para crear los marcos.
Cuando el asistente haya terminado de crear las minutas, observará lo siguiente:
- Las minutas y las líneas de solape se crean en el dibujo.
- En el árbol del Prospector se crean los objetos siguientes: un grupo de minutas, uno o más minutas en una colección de minutas y una o más líneas de solape en una colección de líneas de solape.
Ahora que las minutas están creadas, puede que desee ajustar la ubicación o las etiquetas de las minutas y de las líneas de solape.
Una vez que esté satisfecho con la colocación de las minutas y las líneas de solape, el paso siguiente es crear los planos mediante el Asistente para Crear planos.