Para añadir un acuerdo vertical flotante con un punto de paso y un parámetro
Se puede añadir un acuerdo vertical flotante especificando un punto de paso y un parámetro.
La ilustración muestra una curva flotante desde una entidad existente (1) hasta un punto de paso (2) con un radio mínimo (3). Este tipo de curva también se puede dibujar a partir de un valor K especificado.
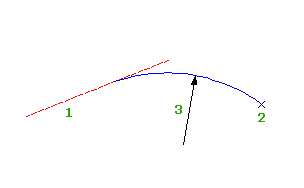
- Haga clic en el perfil. Haga clic en la

 Find.
Find. - En la barra de herramientas Herramientas de composición de perfil, haga clic en
 Acuerdo vertical flotante (parámetro, punto de paso).
Acuerdo vertical flotante (parámetro, punto de paso). - Seleccione la entidad fija o flotante a la que desea enlazar la curva.
- Realice una de las siguientes acciones:
- Para añadir un valor de K, introduzca el valor de K.
- Para precisar un radio mínimo para la parábola de curva, escriba RA (radio) y, a continuación, precise el radio.
Nota: Si el perfil se ha creado con la función de diseño según normas, en la línea de comando se muestra un valor por defecto. Los valores de K mínimos a velocidades de proyecto determinadas se precisan en el archivo de normas de diseño. La longitud y el radio mínimos del acuerdo se calculan a partir del valor K mínimo a la velocidad de proyecto actual. - Designe un punto de paso.
- Si ha designado una parábola en el paso 5, precise si el acuerdo resultante debe ser cóncavo o convexo.
Para añadir un acuerdo vertical flotante con un punto de paso y una pendiente
Se puede añadir un acuerdo vertical flotante precisando un punto de paso y una pendiente.
La ilustración muestra una curva flotante desde una entidad existente hasta un punto de paso (2) con una pendiente (3).
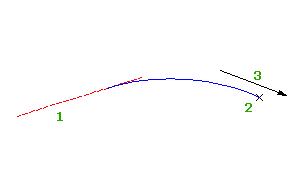
- Haga clic en el perfil. Haga clic en la

 Find.
Find. - En la barra de herramientas Herramientas de composición de perfil, haga clic en
 Acuerdo vertical flotante (punto de paso, pendiente).
Acuerdo vertical flotante (punto de paso, pendiente). - Seleccione la entidad fija o flotante a la que desea enlazar la curva.
- Designe un punto de paso.
- Precise una pendiente.
Para añadir un acuerdo vertical flotante por ajuste óptimo
Una entidad de acuerdo flotante de tres puntos se puede añadir por ajuste óptimo a un perfil. Se puede definir la entidad de ajuste óptimo mediante una serie de puntos, entidades existentes o clics en la pantalla de AutoCAD Civil 3D.
La ilustración muestra un acuerdo vertical flotante creado a partir de la entidad 1 por ajuste óptimo. Las X indican los puntos de datos utilizados para crear la entidad.
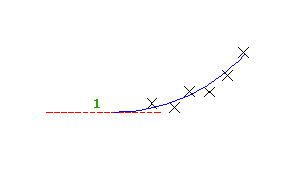
- Establezca el valor de Deformación vertical del estilo de visualización del perfil en 1.0000.
- Haga clic en el perfil. Haga clic en la

 Find.
Find. - En la barra de herramientas Herramientas de composición de alineación, haga clic en
 Acuerdo vertical flotante - Ajuste óptimo.
Acuerdo vertical flotante - Ajuste óptimo. - Seleccione una entidad de perfil fija o flotante existente a la que desea enlazar la tangente por ajuste óptimo.
Si selecciona la primera mitad de la entidad de perfil, la entidad de ajuste óptimo precederá a la entidad de perfil. Si selecciona la segunda mitad de la entidad de perfil, la entidad de ajuste óptimo sucederá a la entidad de perfil.
- En el cuadro de diálogo Curva por ajuste óptimo, seleccione una de las opciones siguientes:
- Desde puntos COGO. En la vista en planta, seleccione dos o más puntos. Escriba G para seleccionar un grupo de puntos o N para introducir puntos por número.
- Haciendo clic en la pantalla. Seleccione un punto inicial y al menos otro punto. Se puede utilizar REFENT o comandos transparentes para seleccionar puntos.
- Desde entidades. Especifique la configuración de triangulación y de tolerancia de flecha del arco. Puede seleccionar uno o más tipos de entidad que aparecen en la línea de comando. Si ha seleccionado una entidad de perfil, especifique los P.K. inicial y final en el cuadro de diálogo Precisar intervalo de P.K.
- En la ventana Panorámica, utilice la vista Datos de regresión para modificar los puntos de regresión.
Al resaltar una fila en la vista Datos de regresión, se resalta en rojo el punto de regresión correspondiente en la ventana de dibujo.
- Cree la curva:
- Haga clic en
 para crear la curva y mantener abierta la vista Datos de regresión.
para crear la curva y mantener abierta la vista Datos de regresión. - Haga clic en
 para crear la curva y cerrar la vista Datos de regresión.
para crear la curva y cerrar la vista Datos de regresión.
- Haga clic en