Una trayectoria de cámara se desplaza de un fotograma clave a otro y simula un recorrido. Para crear una trayectoria de cámara y añadirla a un guion gráfico, debe crear cada uno de los fotogramas clave y especificar determinadas opciones como la transición entre cada fotograma clave y la velocidad de la cámara. Los cambios realizados en la trayectoria de cámara se reflejan inmediatamente en el guion gráfico.
- Abra el modelo que desee.
- Haga clic en


 .
. - En el Creador de guiones gráficos, abra el menú desplegable de Añadir nueva animación de trayectoria de cámara.
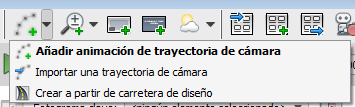
El Creador de guiones gráficos mostrará herramientas de edición de trayectoria de cámara, y creará una trayectoria de cámara por defecto denominada "Elemento n.º 1" y un fotograma clave por defecto en Elemento n.º 1, denominado "Fotograma clave n.º 1".
- Especifique las opciones de configuración siguientes para la trayectoria de cámara:
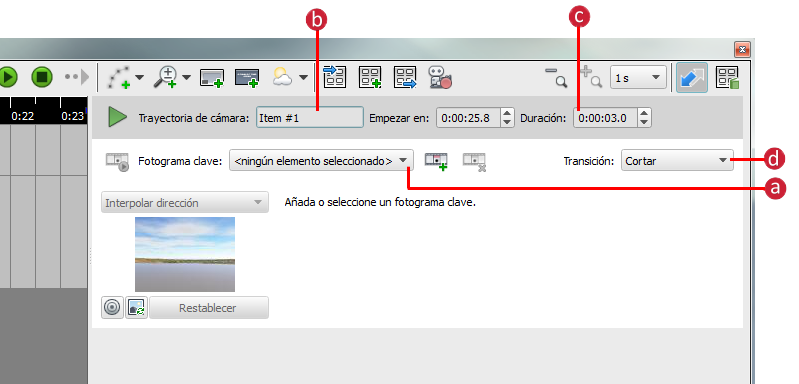
a. Anule la selección del fotograma clave.
b. Asigne un nombre a la trayectoria de cámara.
c. Especifique una duración para la animación de la trayectoria de cámara. También puede especificar una hora de inicio (opcional).
d. Especifique una transición de corte o fundido para entrar y salir de la estructura de trayectoria de cámara.Nota: Si especifica Fundido de negro o Fundido de blanco, aparecerá un campo adicional para especificar la duración de la transición del fundido. - Seleccione un fotograma clave de la lista Fotograma clave para especificar su configuración.
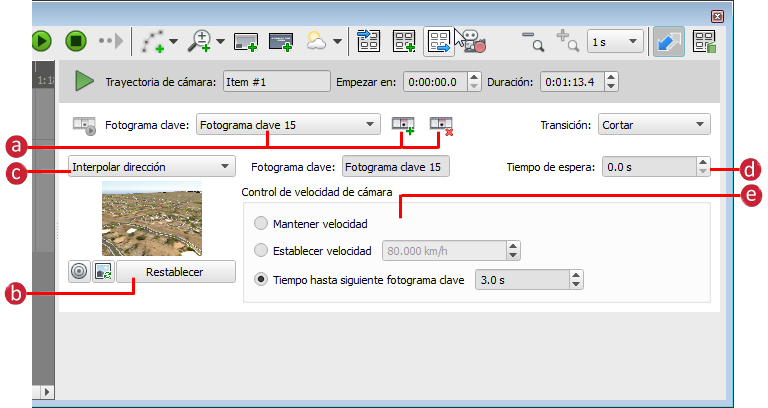
a. Seleccione el fotograma clave que desee. Haga clic en
 para crear un nuevo fotograma clave o en
para crear un nuevo fotograma clave o en  para suprimir el fotograma clave seleccionado.
para suprimir el fotograma clave seleccionado. b. Navegue en el modelo para acceder a una determinada vista del fotograma clave seleccionado y haga clic en Restablecer en el Creador de guiones gráficos. Esto definirá la vista de modelo actual para el fotograma clave seleccionado.
c. Especifique el comportamiento de cámara para el fotograma clave seleccionado.- Mirar a lo largo de trayectoria: mantiene la cámara mirando adelante.
- Interpolar dirección: suaviza las transiciones entre diferentes ángulos de cámara.
- Interpolar punto de enfoque: se mantiene enfocada en un punto central cuando se mueve la cámara.
d. Especifique el valor de Tiempo de espera en segundos.
e. En el grupo Control de velocidad de cámara, indique cómo se controla la cámara entre tomas (fotogramas clave) en la secuencia. Para obtener más información, consulte "Consejos avanzados".
- Repita el paso 5 para especificar la configuración de otro fotograma clave.
- Para reproducir el fotograma clave seleccionado, haga clic en
 .
. - Para reproducir toda la trayectoria de cámara, haga lo siguiente:
- Seleccione el encabezado de la trayectoria de cámara o un área vacía de la trayectoria de cámara.
- Haga clic en la flecha de reproducción verde en la parte superior del panel de configuración.
Los fotogramas clave de la cámara se reproducen en orden y utilizando las transiciones que ha especificado.
Consejos avanzados
Estas son las opciones de velocidad de cámara:
- Mantener velocidad: suaviza las transiciones entre tomas cuando hay grandes variaciones de distancia. El movimiento de cámara de las tomas geográficamente más cerca unas de otras es más suave que el de las tomas más separadas. Puede definir Mantener velocidad en todas las tomas de una secuencia menos la inicial.
- Establecer velocidad: mantiene la misma velocidad, al margen de la distancia. Especifique un valor en kilómetros por hora. El cambio de este valor afecta a toda la duración de la secuencia.
- Definir tiempo en siguiente fotograma clave: especifica el tiempo que quiere que se tarde de la toma actual a la siguiente. Puede variar la velocidad entre cada toma a exactamente la cantidad de tiempo deseada. El cambio de este valor afecta a toda la duración de la secuencia.
Puede importar un origen de datos de puntos para utilizar como trayectoria de cámara. Cada punto del origen de datos se convierte en un fotograma clave.
Si es usuario de Roadway Design for InfraWorks 360, también puede crear una trayectoria de cámara para una carretera de diseño.