La fenêtre d'outils est intégrée à l'interface utilisateur et permet d'accéder aux commandes, aux styles et aux données. Elle permet d'accéder aux onglets Prospecteur, Paramètres, Topographie et Boîte à outils. Cliquez avec le bouton droit de la souris sur chaque collecte ou élément de ces onglets pour accéder aux commandes.
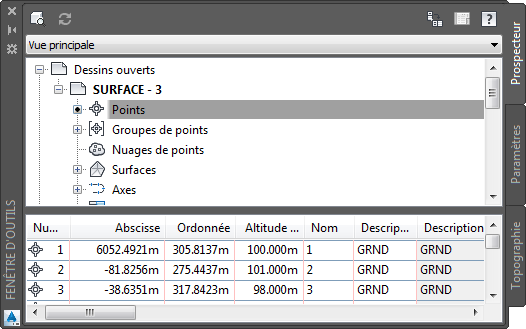
Utilisez l'onglet Prospecteur pour gérer les objets de conception, les raccourcis aux données et les projets Vault.
L'onglet Paramètres permet de gérer les paramètres des objets, les styles et d'autres éléments de dessin, tels que les formats de fichier de points, les jeux d'identificateurs de description et les jeux de paramètres de talus.
L'onglet Topographie permet de gérer les données, les paramètres et les projets de topographie.
Utilisez l'onglet Boîte à outils pour accéder aux rapports et aux extensions d'abonnement, et ajouter des outils personnalisés.
Fonctions communes aux onglets de la fenêtre d'outils
Les onglets de la fenêtre d'outils possèdent plusieurs contrôles communs, notamment une arborescence, des menus contextuels et des icônes d'objet.
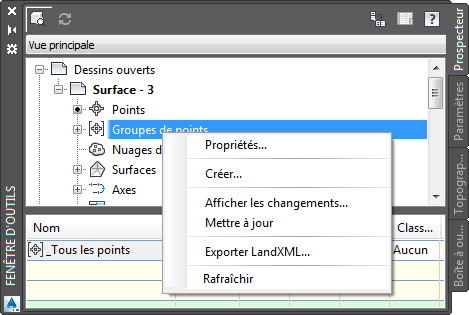
Structure arborescente
Dans la fenêtre d'outils, les arborescences affichent les éléments dans une structure hiérarchique. Tous les éléments susceptibles de contenir d'autres éléments de niveau inférieur dans l'arborescence sont des ensembles. Dans l'illustration par exemple, Dessins ouverts, Points-2 et Sites sont des ensembles. Le symbole affiché au niveau du noeud de l'arborescence, à l'extrême gauche du nom de chaque ensemble, renseigne sur l'affichage des éléments de l'ensemble :
|
Symbole |
Signification et action possible |
|---|---|
|
|
L'ensemble contient des éléments qui ne sont pas affichés. Cliquez sur |
|
|
Les éléments contenus dans l'ensemble sont affichés. Cliquez sur |
|
|
L'ensemble contient des éléments qui ne peuvent pas être affichés dans l'arborescence. Cliquez sur le nom de l'ensemble pour afficher la liste des éléments dans la vue des éléments de la fenêtre d'outils. Pour plus d'informations, reportez-vous à la rubrique A propos de la vue des éléments de la fenêtre d'outils. |
|
|
Les données de l'ensemble doivent être actualisées. Cliquez sur l'ensemble avec le bouton droit de la souris et choisissez . |
|
|
L'élément est une référence pour un autre élément situé ailleurs dans l'arborescence. Cliquez deux fois sur la référence pour accéder à l'élément en question. Par exemple, cette icône apparaît en regard d'un dessin dans le noeud Projets lorsque le dessin du projet correspondant est ouvert. Vous pouvez ensuite cliquer deux fois sur l'icône pour passer à ce dessin dans le noeud Dessins ouverts de l'arborescence du prospecteur. |
|
|
L'ensemble ne comporte pas d'éléments. |
Menus contextuels
Vous pouvez afficher un menu contextuel pour tout ensemble ou tout élément dans l'arborescence. Pour ce faire, il suffit de cliquer dessus avec le bouton droit de la souris. Le menu contient des options qui s'appliquent à l'élément que vous avez sélectionné dans l'arborescence.
Icônes
Une rangée d'icônes apparaît dans la partie supérieure de chaque onglet de la fenêtre d'outils. Pour plus d'informations, reportez-vous à la rubrique A propos des icônes de l'onglet Prospecteur, A propos des icônes de l'onglet Paramètres, A propos des icônes de l'onglet Topographie et A propos des icônes de l'onglet Boîte à outils.
Vue arborescente
Utilisez la liste déroulante située au-dessus de l'arborescence pour déterminer les éléments à afficher dans celle-ci.
Vues d'élément
Lorsque vous sélectionnez des éléments dans l'arborescence, des informations supplémentaires peuvent s'afficher dans une vue des éléments, dans un volet situé sous ou à côté de l'arborescence principale. Il est possible d'afficher la taille de cette vue des éléments en déplaçant la barre qui la sépare de l'arborescence.
Une vue des éléments peut se présenter sous l'une des formes suivantes, selon l'élément sélectionné :
- Vue sous forme de liste. Affiche les informations sous forme de liste ou de tableau. Dans certains cas, il est possible de modifier ces informations.
- Vue graphique. Affiche l'image de l'élément.
Pour plus d'informations, reportez-vous à la rubrique A propos de la vue des éléments de la fenêtre d'outils.
Copie d'éléments dans les arborescences de la fenêtre d'outils
Pour copier des éléments des arborescences de la fenêtre d'outils, faites-les glisser vers un autre dessin ou ensemble. Vous pouvez faire appel à la fonction glisser-déplacer de l'arborescence du prospecteur pour ajouter des points de dessin à des groupes.