La boîte de dialogue Formula Wizard vous permet d'insérer une formule dans une feuille de calcul.
- Accès
-
Cliquez sur l’onglet Results Connect le groupe de fonctions
 Formula Definition
Formula Definition 
 Formula Wizard.
Formula Wizard.
La boîte de dialogue Formula wizard contient les sections suivantes :
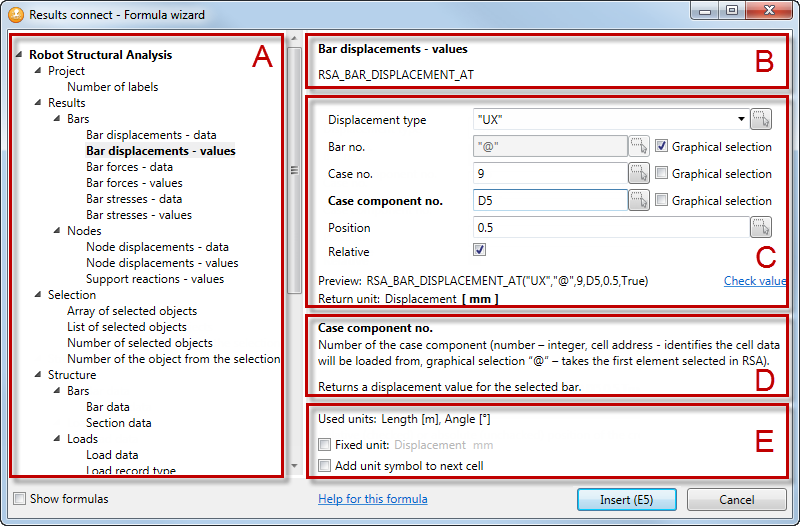
- Section A
- Sélection d'une formule dans la liste. Remarque : Si vous sélectionnez l’option Show formulas, le nom des formules est affiché dans la liste.
- Section B
- Nom et description de la formule sélectionnée.
- Section C
- Spécification des arguments pour la formule sélectionnée. Remarque : Les arguments disponibles dépendent de la formule sélectionnée.
- numéro de l'élément sélectionné (numéro de barre, numéro de noeud, numéro de cas, etc.) ;
- valeur que vous souhaitez obtenir (déplacement, force, contrainte, etc.) ;
- type d'informations que vous souhaitez obtenir (longueur, extremum, matériau, etc.) ;
- type d'objet (barre, noeud, etc.) ;
- autres (position, nom de la section, indice d'objet, etc.).
Vous pouvez spécifier les arguments suivants :
-
- Sélection d'un argument à partir de la liste déroulante ;
- Saisie d'un numéro ou de texte dans la zone. Remarque : Si le texte est défini comme argument dans la formule, il doit être placé entre guillemets ;
- Saisie ou sélection d'une adresse de cellule dans laquelle les données sont définies. Remarque : Si vous sélectionnez l'adresse de cellule dans Microsoft Excel, la cellule ou la plage est détectée automatiquement ;
- Option de sélection graphique : les éléments sélectionnés de manière graphique dans Autodesk Robot Structural Analysis Professional sont pris en compte.
Un argument peut être défini de plusieurs façons :
Remarque : Les méthodes disponibles dépendent de l'argument sélectionné.Lors de la définition d’arguments, la boîte de dialogue présente un aperçu de la formule de syntaxe. Elle permet également de vérifier la valeur retournée par cette formule et son unité.
- Section D
- Description de l'action de la fonction et arguments obligatoires ou facultatifs. Remarque : La description dépend de l'argument sélectionné. Lorsque vous cliquez dans la zone de texte pour chaque argument de formule, la boîte de dialogue donne une description de l'action prévue de cet argument.
- Section E (facultative)
-
Affiche les unités utilisées dans la formule.
Remarque : Cette section est uniquement disponible pour certaines formules.Sélectionnez l’option Fixed unit pour modifier l’unité courante. Cette unité est utilisée lors de l’insertion de la formule dans la feuille de calcul.
Sélectionnez Add unit symbol to next cell pour insérer le symbole d’unité dans la cellule suivante dans la fiche de calcul.
Cliquez sur le lien Help for this formula pour obtenir plus d'informations sur la formule sélectionnée.