Découvrez comment définir des familles.
- Continuez à travailler dans votre projet ou ouvrez le projet Frame_3D_New_Member.rtd.
Remarque : Les fichiers du didacticiel se trouvent sous C:\ProgramData\Autodesk\Examples\Tutorials.
- Dans la boîte de dialogue Définitions, accédez à l'onglet Familles, puis cliquez sur Nouveau.
- Placez le curseur dans la zone Liste de pièces, puis accédez à la zone de dessin et maintenez la touche Ctrl enfoncée pour sélectionner tous les poteaux.
Vous pouvez également entrer les numéros de poteaux "1 2 8 9 13 14" dans la zone Liste de pièces.
- Tapez Columns dans la zone Nom, puis cliquez sur Enregistrer.
La famille de poteaux définie est présenté ci-dessous.
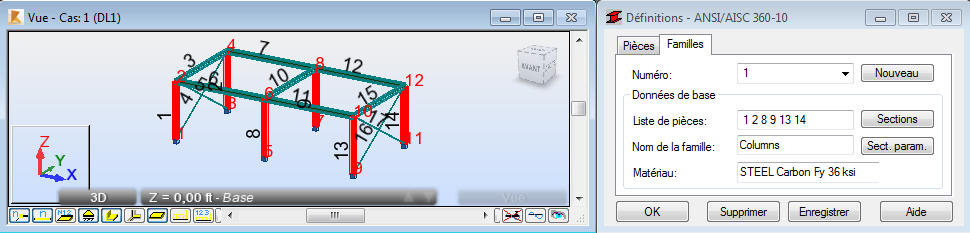
- Dans la boîte de dialogue Définitions, cliquez sur Nouveau pour créer une nouvelle famille.
- Placez le curseur dans la zone Liste de pièces, puis accédez à la zone de dessin et maintenez la touche Ctrl enfoncée pour sélectionner les poutres avec les numéros 6, 7, 11 et 12.
Vous pouvez également entrer les numéros de poutres "6 7 11 12" dans la zone Liste de pièces.
- Saisissez Primary_Beams dans la zone Nom, puis cliquez sur Enregistrer.
La nouvelle famille de poutres est présentée ci-dessous.
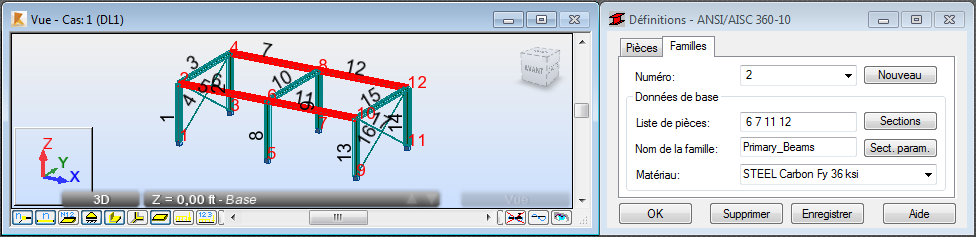
- Dans la boîte de dialogue Définitions, cliquez sur Nouveau pour créer une nouvelle famille.
- Placez le curseur dans la zone Liste de pièces, puis accédez à la zone de dessin et maintenez la touche Ctrl enfoncée pour sélectionner les poutres avec les numéros 3, 10 et 15.
Vous pouvez également entrer les numéros de poutres "3 10 15" dans la zone Liste de pièces.
- Saisissez Secondary_Beams dans la zone Nom, puis cliquez sur Enregistrer.
La nouvelle famille de poutres est présentée ci-dessous.
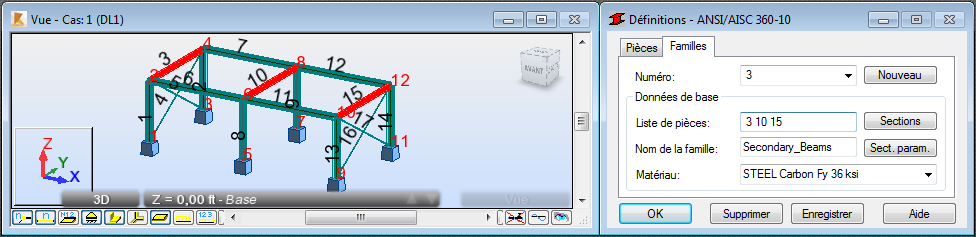
- Dans la boîte de dialogue Définitions, cliquez sur Nouveau pour créer une nouvelle famille.
- Placez le curseur dans la zone Liste de pièces, puis accédez à la zone de dessin et maintenez la touche Ctrl enfoncée pour sélectionner les contreventements avec les numéros 4, 5, 16 et 17.
Vous pouvez également entrer les numéros de contreventements "4 5 16 17" dans la zone Liste de pièces.
- Saisissez Bracings dans la zone Nom, puis cliquez sur Enregistrer.
La nouvelle famille de contreventements est présentée ci-dessous.
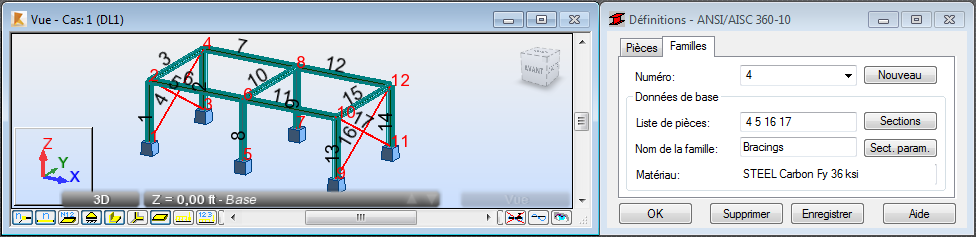
- Enregistrez le projet sous Frame_3D_Groups.rtd.