Découvrez comment copier le portique 2D pour générer un portique 3D.
- Continuez à travailler dans votre projet ou ouvrez le projet Frame_3D_Model2D.rtd.
Remarque : Les fichiers du didacticiel se trouvent sous C:\ProgramData\Autodesk\Examples\Tutorials.
- Dans la barre d'outils standard, développez le menu déroulant Présentations et sélectionnez Démarrage, comme illustré ci-dessous.
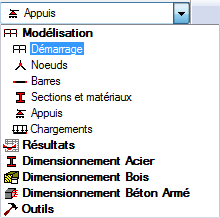
La présentation est mise à jour à son état initial.
- Au bas de la zone de dessin, développez la liste des vues, puis sélectionnez la vue 3D.
Le portique est affiché comme indiqué ci-dessous :
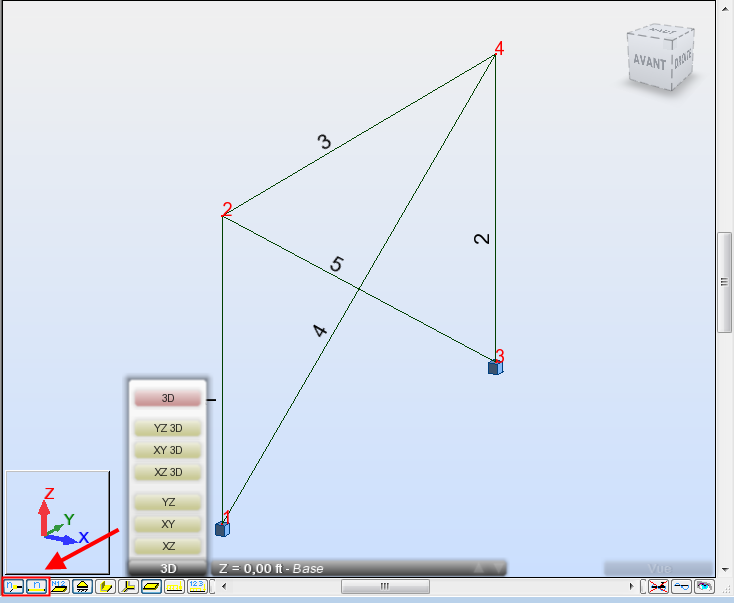 Remarque : Si vous ne voyez pas les numéros des barres et des noeuds, cliquez sur
Remarque : Si vous ne voyez pas les numéros des barres et des noeuds, cliquez sur et
et  dans la partie inférieure gauche de la zone de dessin pour les afficher.
dans la partie inférieure gauche de la zone de dessin pour les afficher. - Cliquez sur
 (Géométrie
(Géométrie  Propriétés
Propriétés  Profilés).
Profilés).
La boîte de dialogue Profilé s'ouvre.
- Sélectionnez le profilé HP 12x63. Nous utiliserons ce type de profilé pour ajouter les nouvelles poutres qui seront créées automatiquement pendant la copie.
- Cliquez sur Fermer.
- Dans la zone Choix du noeud
 de la barre d'outils Sélection, entrez les numéros de noeud de la poutre séparés par un espace comme suit : "2 4", puis appuyez sur la touche Entrée. Les noeuds sélectionnés sont mis en surbrillance en vert.
de la barre d'outils Sélection, entrez les numéros de noeud de la poutre séparés par un espace comme suit : "2 4", puis appuyez sur la touche Entrée. Les noeuds sélectionnés sont mis en surbrillance en vert. - Dans la zone Sélectionner barres
 de la barre d'outils Sélection, entrez les numéros de la poutre et du poteau séparés par un espace comme suit : "1 2 3", puis appuyez sur la touche Entrée. Les barres et les noeuds sélectionnés sont mis en surbrillance sur l'écran, comme indiqué ci-dessous.
de la barre d'outils Sélection, entrez les numéros de la poutre et du poteau séparés par un espace comme suit : "1 2 3", puis appuyez sur la touche Entrée. Les barres et les noeuds sélectionnés sont mis en surbrillance sur l'écran, comme indiqué ci-dessous. 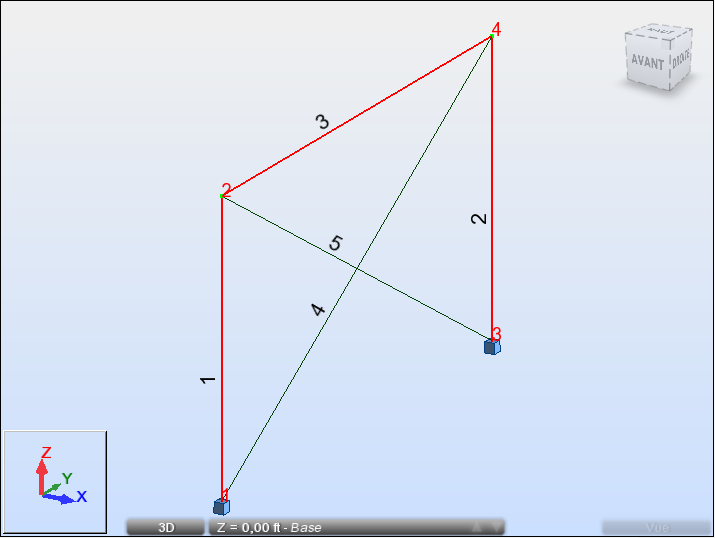
- Cliquez sur Editer
 Editer
Editer  Déplacer/Copier ...
Déplacer/Copier ...
La boîte de dialogue Translation s'ouvre.
- Dans la boîte de dialogue Translation :
- entrez "20, 0, 0" dans la zone Vecteur de la translation,
- sélectionnez l'option Etirer afin de créer d'autres éléments de liaison entre les nœuds existants et les nouveaux nœuds créés lors de la copie ;
- entrez 2 dans la zone Nombre de répétitions.
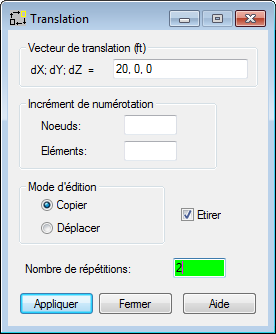
- Cliquez sur Appliquer et fermez la boîte de dialogue Translation.
- Cliquez sur
 (Affichage
(Affichage  Zoom
Zoom  Zoom initial) pour afficher l'ensemble de la structure.
Zoom initial) pour afficher l'ensemble de la structure.
L'ossature 3D est affichée.
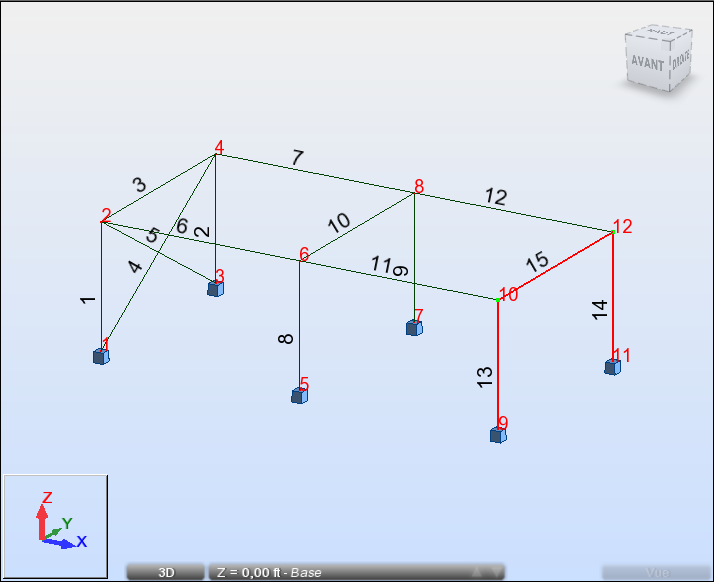 Remarque : Dans cette structure, les poutres n° 6, 7, 11 et 12 ont été créées automatiquement via l'option Etirement.
Remarque : Dans cette structure, les poutres n° 6, 7, 11 et 12 ont été créées automatiquement via l'option Etirement. - Dans la zone de dessin, sélectionnez les contreventements n° 4 et 5. Pour ce faire, sélectionnez un contreventement, puis maintenez la touche Ctrl enfoncée et sélectionnez l'autre.
Les contreventements sélectionnés sont mis en surbrillance, comme indiqué ci-dessous.
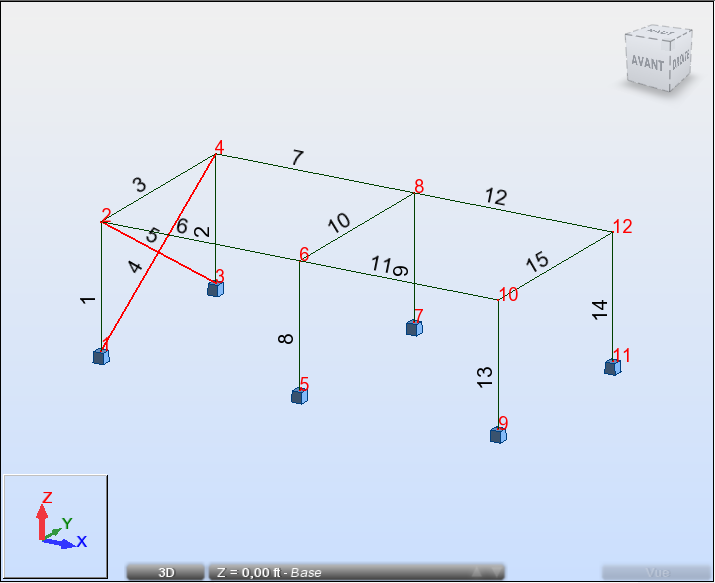
- Cliquez sur Editer
 Editer
Editer  Déplacer/Copier ...
Déplacer/Copier ...
La boîte de dialogue Translation s'ouvre.
- Dans la boîte de dialogue Translation :
- entrez "40, 0, 0" dans la zone Vecteur de la translation ;
- entrez 1 dans la zone Nombre de répétitions.
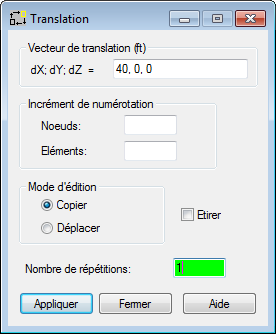
- Cliquez sur Exécuter et fermez la boîte de dialogue Translation.
La structure se présente comme suit :
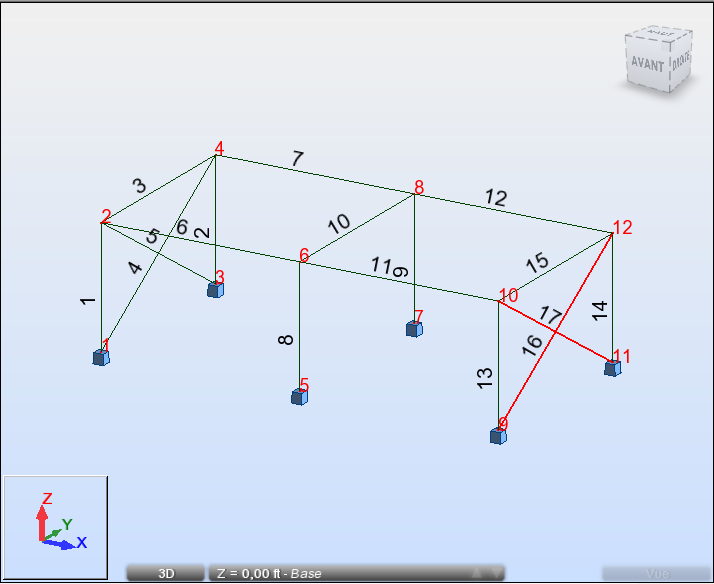
- Cliquez dans la zone de dessin pour désélectionner les contreventements n° 16 et 17.
- Enregistrez le projet sous Frame_3D_Model3D.rtd.
Cliquez ici pour accéder au résumé.