Découvrez comment définir des types et valeurs de charges surfaciques pour des cas de charge spécifiques.
- Continuez à travailler dans votre projet ou ouvrez le projet Plate_Defined_Loads.rtd.
Remarque : Les fichiers du didacticiel se trouvent sous C:\ProgramData\Autodesk\Examples\Tutorials.
- Dans la zone de sélection de cas de la barre d'outils Sélection, développez le menu déroulant Cas et sélectionnez 2: LL1.
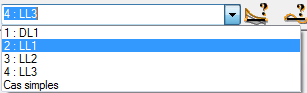
- Cliquez sur
 (Charges
(Charges  Charge).
Charge).
La boîte de dialogue Charge s'ouvre.
- Accédez à l'onglet Surface et cliquez sur
 (Charge surfacique uniforme).
(Charge surfacique uniforme).
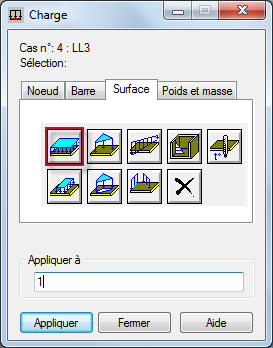
La boîte de dialogue Charge surfacique uniforme s'ouvre.
- entrez -0.07 dans la zone PZ : et cliquez sur Ajouter.
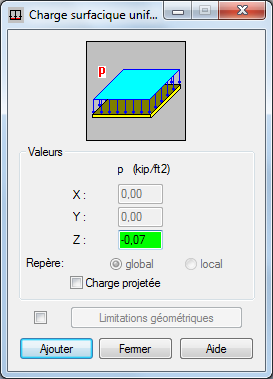
- Placez le curseur dans le champ Appliquer et tapez 1 pour sélectionner la plaque sur laquelle vous souhaitez appliquer une charge surfacique uniforme.
Vous pouvez également sélectionner la plaque graphiquement. Pour ce faire, accédez à la zone de dessin, puis sélectionnez la plaque lorsque l'icône
 apparaît.
apparaît. - Cliquez sur Appliquer.
La charge LL1 s'affiche dans la zone de dessin.
- Cliquez sur
 (Descriptions des valeurs de la charge) au bas de la zone de dessin pour afficher les descriptions des valeurs de charges.
(Descriptions des valeurs de la charge) au bas de la zone de dessin pour afficher les descriptions des valeurs de charges. - Au bas de la zone de dessin, développez la liste des vues, puis sélectionnez la vue 3D.
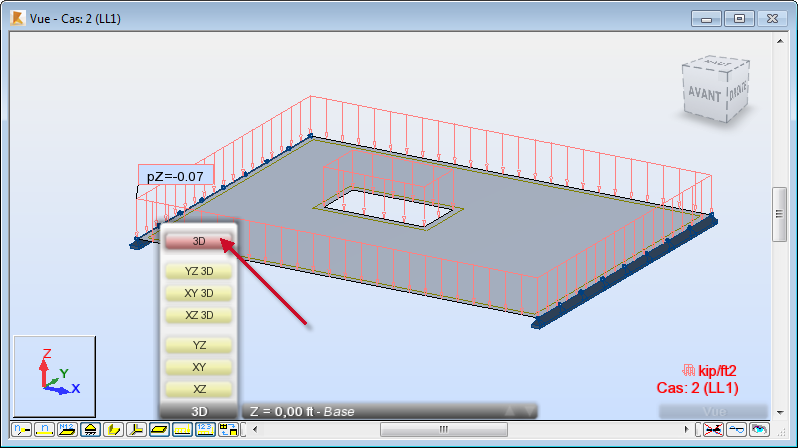
- Dans la zone de sélection de cas de la barre d'outils Sélection, développez le menu déroulant Cas et sélectionnez 3: LL2.
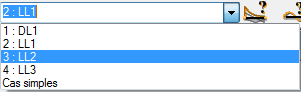
- Accédez à la boîte de dialogue Définition des charges, puis dans l'onglet Surface, cliquez sur
 (Charge linéaire 2P).
(Charge linéaire 2P).
La boîte de dialogue Charge linéaire 2P s'ouvre.
- Dans la boîte de dialogue Charge linéaire 2P, définissez les paramètres suivants :
- P1=P2 : - 0.20,
- Coordonnées : A : (5.00,-15.00) et B : (5.00, 15.00).
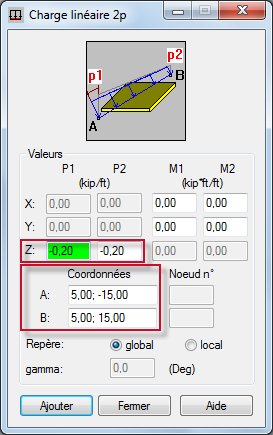
- Cliquez sur Ajouter.
La charge LL2 s'affiche dans la zone de dessin.
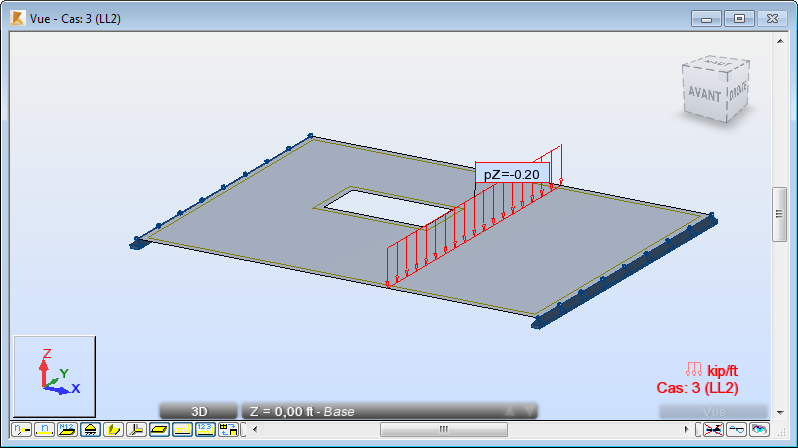
- Dans la zone de sélection de cas de la barre d'outils Sélection, développez le menu déroulant Cas et sélectionnez 4: LL3.
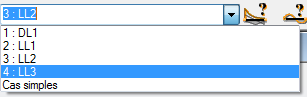
- Accédez à la boîte de dialogue Définition des charges et, dans l'onglet Surface, cliquez sur
 (Charge surfacique uniforme (contour)).
(Charge surfacique uniforme (contour)).
La boîte de dialogue Charge surfacique uniforme (contour) s'ouvre.
- Entrez - 0.10 dans le champ PZ :.
- Cliquez sur Définition du contour.
La zone Définition du contour s'agrandit.
- Pour créer le contour de la charge, entrez les coordonnées de point suivantes :
- (-20.00, 0.00), cliquez sur Ajouter,
- (-10.00, 0.00), cliquez sur Ajouter,
- (-10.00, 5.00), cliquez sur Ajouter,
- (-20.00, 5.00), cliquez sur Ajouter.

- Cliquez sur Ajouter.
La charge LL3 s'affiche dans la zone de dessin.

- Fermez la boîte de dialogue Définition des charges.
- Cliquez sur Charges
 Descente de charges pour ouvrir le tableau des charges.
Descente de charges pour ouvrir le tableau des charges.
Vous pouvez également cliquer sur
 (Tableaux) dans la barre d'outils Modèle de structure à droite du programme pour ouvrir la boîte de dialogue Tableaux de données et de résultats. Ensuite, sélectionnez Chargements et cliquez sur OK.
(Tableaux) dans la barre d'outils Modèle de structure à droite du programme pour ouvrir la boîte de dialogue Tableaux de données et de résultats. Ensuite, sélectionnez Chargements et cliquez sur OK. Le tableau des charges s'ouvre.
- Vérifiez que vos propriétés de charges sont les mêmes que celles indiquées ci-dessous :
 Conseil : Vous pouvez utiliser le tableau des charges afin de modifier les charges définies. Par exemple, vous pouvez modifier les types de charges, la liste des éléments pour lesquels les charges sont appliquées et les valeurs de ces charges. Vous pouvez également utiliser ce tableau pour ajouter des charges à la structure.
Conseil : Vous pouvez utiliser le tableau des charges afin de modifier les charges définies. Par exemple, vous pouvez modifier les types de charges, la liste des éléments pour lesquels les charges sont appliquées et les valeurs de ces charges. Vous pouvez également utiliser ce tableau pour ajouter des charges à la structure. - Cliquez sur l'icône
 dans le coin supérieur droit du tableau pour fermer la vue Charges.
dans le coin supérieur droit du tableau pour fermer la vue Charges.
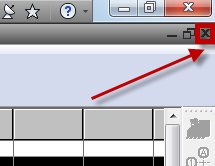
- Cliquez dans la zone de dessin pour désélectionner le panneau.
- Enregistrez le projet sous Plate_Applied_Loads.rtd.