A szoftver kiszámítja a pontokon átmenő legalkalmasabb vonalat. Ezután egy párbeszédpanel használatával hagyhatja ki valamely megadott pontot, vagy választhat áthaladási pontot.
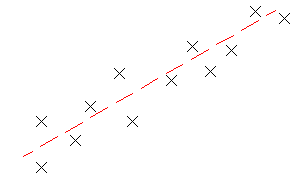
Illeszkedő AutoCAD vonal létrehozása AutoCAD Civil 3D pontokból
- Amennyiben egy hossz-szelvényhez illeszkedő vonalat hoz létre, állítsa a hossz-szelvény nézetstílusának magassági torzítását 1 értékre. További információt a Hossz-szelvény nézet stílusok létrehozása és szerkesztése című fejezetben talál.
- Kattintson az lap
 panel
panel 

 parancsra.
parancsra. - Az Illeszkedő egyenes párbeszédpanel területén jelölje be a COGO pontokból választógombot.
- Jelöljön ki két vagy több pontot. Írja be a C opciót pontcsoport választásához, vagy írja be az S opciót pontok szám szerinti megadásához.
Ahogy pontokat választ a rajzablakban, egy fehér X jel jelöl minden regressziós pontot, és azonnal megjelenik egy ideiglenes szaggatott vonal.
- A parancs befejezéséhez nyomja le az Enter billentyűt.
- A Panoráma ablakban használja a Regresszió adatai nézetet a regressziós pontok módosításához.
Ahogy kiemel egy sort a Regresszió adatai nézetben, a megfelelő regressziós pont a rajzablakban piros színnel jelenik meg.
Megjegyzés:Az AutoCAD vonal létrehozása után annak kapcsolata a regressziós pontokkal nem marad fenn.
- Az AutoCAD vonal létrehozása:
- Kattintson az
 ikonra a vonal létrehozásához és a regressziós adatok megtartásához. Így használhatja az adatokat további vonalak létrehozásának alapjául.
ikonra a vonal létrehozásához és a regressziós adatok megtartásához. Így használhatja az adatokat további vonalak létrehozásának alapjául. - Kattintson az
 ikonra a vonal létrehozásához, a regressziós adatok törléséhez és a Regresszió adatai nézet bezárásához.
ikonra a vonal létrehozásához, a regressziós adatok törléséhez és a Regresszió adatai nézet bezárásához.
- Kattintson az
- Ha szükséges, konvertálja az AutoCAD vonalat nyomvonal vagy hossz-szelvény elemmé.
Illeszkedő AutoCAD vonal létrehozása AutoCAD pontokból
- Amennyiben egy hossz-szelvényhez illeszkedő vonalat hoz létre, állítsa a hossz-szelvény nézetstílusának magassági torzítását 1 értékre. További információt a Hossz-szelvény nézet stílusok létrehozása és szerkesztése című fejezetben talál.
- Kattintson az lap
 panel
panel 

 parancsra.
parancsra. - Az Illeszkedő egyenes párbeszédpanelen jelölje be az AutoCAD pontokból választógombot.
- Válasszon ki két vagy több AutoCAD pontot.
Ahogy pontokat választ a rajzablakban, egy fehér X jel jelöl minden regressziós pontot, és azonnal megjelenik egy ideiglenes szaggatott vonal.
- A parancs befejezéséhez nyomja le az Enter billentyűt.
- A Panoráma ablakban használja a Regresszió adatai nézetet a regressziós pontok módosításához.
Ahogy kiemel egy sort a Regresszió adatai nézetben, a megfelelő regressziós pont a rajzablakban piros színnel jelenik meg.
Megjegyzés:Az AutoCAD vonal létrehozása után annak kapcsolata a regressziós pontokkal nem marad fenn.
- Az AutoCAD vonal létrehozása:
- Kattintson az
 ikonra a vonal létrehozásához és a regressziós adatok megtartásához. Így használhatja az adatokat további vonalak létrehozásának alapjául.
ikonra a vonal létrehozásához és a regressziós adatok megtartásához. Így használhatja az adatokat további vonalak létrehozásának alapjául. - Kattintson az
 ikonra a vonal létrehozásához, a regressziós adatok törléséhez és a Regresszió adatai nézet bezárásához.
ikonra a vonal létrehozásához, a regressziós adatok törléséhez és a Regresszió adatai nézet bezárásához.
- Kattintson az
- Ha szükséges, konvertálja az AutoCAD vonalat nyomvonal vagy hossz-szelvény elemmé.
Illeszkedő AutoCAD vonal létrehozása meglévő elemekből
- Amennyiben egy hossz-szelvényhez illeszkedő vonalat hoz létre, állítsa a hossz-szelvény nézetstílusának magassági torzítását 1 értékre. További információt a Hossz-szelvény nézet stílusok létrehozása és szerkesztése című fejezetben talál.
- Kattintson az lap
 panel
panel 

 parancsra.
parancsra. - Az Illeszkedő egyenes párbeszédpanelen jelölje be az Elemekből választógombot. Adja meg a felbontási és a húrmagasság tűrése beállításokat.
- Válasszon egy vagy több elemet a parancssorban felsorolt elemek közül. Megjegyzés: Számos, a parancssorban felsorolt elemtípus közül választhat.
Ahogy elemeket választ a rajzablakban, egy fehér X jel jelöl minden regressziós pontot, és azonnal megjelenik egy ideiglenes szaggatott vonal.
- Ha hossz-szelvény elemet választ, adja meg a kezdő- és zárószelvényt a Szelvénytartomány megadása párbeszédpanelen.
- A parancs befejezéséhez nyomja le az Enter billentyűt.
- A Panoráma ablakban használja a Regresszió adatai nézetet a regressziós pontok módosításához.
Ahogy kiemel egy sort a Regresszió adatai nézetben, a megfelelő regressziós pont a rajzablakban piros színnel jelenik meg.
Megjegyzés: Az AutoCAD vonal létrehozása után annak kapcsolata a regressziós pontokkal nem marad fenn. - Az AutoCAD vonal létrehozása:
- Kattintson az
 ikonra a vonal létrehozásához és a regressziós adatok megtartásához. Így használhatja az adatokat további vonalak létrehozásának alapjául.
ikonra a vonal létrehozásához és a regressziós adatok megtartásához. Így használhatja az adatokat további vonalak létrehozásának alapjául. - Kattintson az
 ikonra a vonal létrehozásához, a regressziós adatok törléséhez és a Regresszió adatai nézet bezárásához.
ikonra a vonal létrehozásához, a regressziós adatok törléséhez és a Regresszió adatai nézet bezárásához.
- Kattintson az
- Ha szükséges, konvertálja az AutoCAD vonalat nyomvonal vagy hossz-szelvény elemmé.
Illeszkedő AutoCAD vonal létrehozása a képernyőn történő kattintással
- Amennyiben egy hossz-szelvényhez illeszkedő vonalat hoz létre, állítsa a hossz-szelvény nézetstílusának magassági torzítását 1 értékre. További információt a Hossz-szelvény nézet stílusok létrehozása és szerkesztése című fejezetben talál.
- Kattintson az lap
 panel
panel 

 parancsra.
parancsra. - Az Illeszkedő egyenes párbeszédpanelen jelölje be a Kattintással a képernyőn választógombot.
- Válasszon egy kezdőpontot és legalább még egy pontot. Megjegyzés: Használhatja a TRASZTER parancsot vagy transzparens parancsokat pontok kiválasztásához.
Ahogy pontokat választ a rajzablakban, egy fehér X jel jelöl minden regressziós pontot, és azonnal megjelenik egy ideiglenes szaggatott vonal.
- A parancs befejezéséhez nyomja le az Enter billentyűt.
- A Panoráma ablakban használja a Regresszió adatai nézetet a regressziós pontok módosításához.
Ahogy kiemel egy sort a Regresszió adatai nézetben, a megfelelő regressziós pont a rajzablakban piros színnel jelenik meg.
Megjegyzés: Az AutoCAD vonal létrehozása után annak kapcsolata a regressziós pontokkal nem marad fenn. - Az AutoCAD vonal létrehozása:
- Kattintson az
 ikonra a vonal létrehozásához és a regressziós adatok megtartásához. Így használhatja az adatokat további vonalak létrehozásának alapjául.
ikonra a vonal létrehozásához és a regressziós adatok megtartásához. Így használhatja az adatokat további vonalak létrehozásának alapjául. - Kattintson az
 ikonra a vonal létrehozásához, a regressziós adatok törléséhez és a Regresszió adatai nézet bezárásához.
ikonra a vonal létrehozásához, a regressziós adatok törléséhez és a Regresszió adatai nézet bezárásához.
- Kattintson az
- Ha szükséges, konvertálja az AutoCAD vonalat nyomvonal vagy hossz-szelvény elemmé.