Úszó függőleges érintő hozzáadása egy megadott áthaladási ponttal
Adjon hozzá egy úszó függőleges érintőt egy csatolandó elem és egy áthaladási pont megadásával.
Az ábra egy úszóérintőt ábrázol a csatolási elemtől (1) egy áthaladási pontig (2).
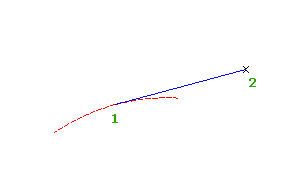
- Kattintson a hossz-szelvényre. Kattintson a

 Keres elemre.
Keres elemre. - A Hossz-szelvény tervezési eszközök eszköztáron kattintson az
 Úszóérintő (áthaladási pont) eszközre.
Úszóérintő (áthaladási pont) eszközre. - Adjon meg egy rögzített vagy úszó ívet, melyhez az érintőt csatolni szeretné.
- Adja meg az áthaladási pontot.
Úszó illeszkedő függőleges érintő hozzáadása
Az illeszkedő elem megadásához AutoCAD Civil 3D pontok, AutoCAD pontok és meglévő elemek sorozatát használhatja, vagy kattintson a képernyőre.
A következő ábra egy meglévő végpontot (1) közelítő módszerrel létrehozott, úszó függőleges érintőt ábrázol. Az X jelek az elem létrehozásához használt adatpontokat jelölik.
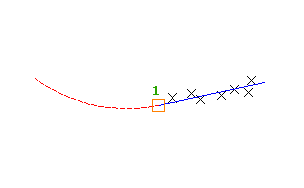
- Állítsa a hossz-szelvény nézet stílusának magassági torzítás értékét 1.0000-ra.
- Kattintson a hossz-szelvényre. Kattintson a

 Keres elemre.
Keres elemre. - A Hossz-szelvény tervezési eszközök eszköztáron kattintson a
 Szabad érintő - Közelítő eszközre.
Szabad érintő - Közelítő eszközre. - Válasszon egy meglévő rögzített vagy úszó elemet, amelyhez az illeszkedő érintőt csatolni kívánja.
- A Közelítő érintő párbeszédpanelen válassza a következő lehetőségek egyikét:
- COGO pontokból. Helyszínrajzi nézetben jelöljön ki legalább két pontot. Írja be a G betűt pontcsoport választásához, vagy írja be az N betűt pontok számuk szerinti megadásához.
- Képernyőre kattintással. Válasszon egy kezdőpontot és legalább még egy pontot. A pontok kiválasztásához a TRASZTER parancsot, vagy a transzparens parancsokat használhatja.
- Rajzelemekből. Adja meg a felbontási és a húrmagasság tűrése beállításokat. Kiválaszthat egy vagy több elemtípust a parancssorban felsoroltak közül. Ha hossz-szelvény elemet választ, adja meg a kezdő- és végszelvényt a Szelvénytartomány megadása párbeszédpanelen.
- Helyszínrajzi nézetben jelöljön ki legalább két pontot. Írja be a G betűt pontcsoport választásához, vagy írja be az N betűt pontok számuk szerinti megadásához.
Amint kiválasztotta a pontokat a helyszínrajzi nézetben, minden regressziós pont mellett megjelenik egy vörös X, és egy ideiglenes, szaggatott vonallal jelölt érintő is a hossz-szelvény nézetben.
- A parancs befejezéséhez nyomja le az Enter billentyűt.
- A Panoráma ablakban használja a Regresszió adatai nézetet a regressziós pontok módosításához.
Amint kiemel egy sort a Regresszió adatai nézetben, a hozzá tartozó regressziós pont piros színnel kiemelve jelenik meg a rajzablakban.
- Az érintő létrehozása:
- Kattintson az
 ikonra az érintő létrehozásához, és a Regresszió adatai nézet nyitva tartásához.
ikonra az érintő létrehozásához, és a Regresszió adatai nézet nyitva tartásához. - Kattintson az
 ikonra az érintő létrehozásához, és a Regresszió adatai nézet bezárásához.
ikonra az érintő létrehozásához, és a Regresszió adatai nézet bezárásához.
- Kattintson az