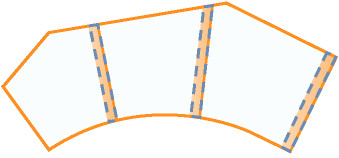Utilizzare questa barra degli strumenti per accedere agli strumenti per eseguire le operazioni con i lati delle particelle e i parametri delle impostazioni per le dimensioni delle particelle.
-
 Crea particella
Crea particella
-
Apre la finestra di dialogo Crea particelle - Layout, in cui è possibile modificare le impostazioni di default delle particelle durante una sessione di layout.
Strumenti Linea lotto
-
 Aggiungi linea fissa - Due punti
Aggiungi linea fissa - Due punti
-
Disegna una linea lotto come segmento di linea. Fare clic sul punto iniziale e su un punto finale nella Carta.
-
 Aggiungi curva fissa - Tre punti
Aggiungi curva fissa - Tre punti
-
Disegna una linea lotto come segmento di curva. Definire il punto iniziale, il punto di passaggio e un punto finale.
-
 Aggiungi curva fissa - Due punti e raggio
Aggiungi curva fissa - Due punti e raggio
-
Disegna una linea lotto come segmento di curva. Definire il punto iniziale, il valore del raggio, la direzione della curva e il punto finale.
-
 Disegna Tangente-Tangente senza curve
Disegna Tangente-Tangente senza curve
-
Disegna una serie collegata di segmenti di linee lotto. Fare clic su una sequenza di punti.
Strumenti di ridimensionamento delle particelle
Questi strumenti consentono di controllare con precisione la posizione delle singole linee lotto rispettando al contempo i parametri definiti dall'utente. Gli strumenti di ridimensionamento delle particelle consentono di creare o modificare linee lotto associate.
Utilizzare il comando Linea scorrimento - Crea o Linea rotazione - Crea in modalità automatica per creare una serie di particelle adiacenti di dimensioni uniformi. Per il layout manuale, specificare la nuova posizione per una linea lotto scegliendo un punto o trascinando la linea tramite la funzione Snap ad oggetto.
Quando i parametri Ridimensionamento particella o le opzioni Layout automatico vengono selezionate o specificate, viene visualizzata l'anteprima degli elementi grafici corrispondente nella parte inferiore della finestra di dialogo Strumenti layout particella.
-
 Linea scorrimento - Crea
Linea scorrimento - Crea
-
Crea una o più nuove linee lotto definite con punto iniziale e finale lungo il lato prospiciente strada e, facoltativamente, un angolo relativo al lato prospiciente strada o una direzione assoluta per la linea lotto. Gli angoli relativi sono misurati in gradi +, da 0 (verso il punto finale) fino a 180 (verso il punto iniziale). Tenere presente che 90 gradi è perpendicolare/radiale alla definizione del lato prospiciente strada. Definire la direzione per mezzo di azimut, orientamento o due punti nella Carta.
-
 Linea scorrimento - Modifica
Linea scorrimento - Modifica
-
Sposta una linea lotto. È possibile mantenere o modificare la direzione assoluta o l'angolo del lato prospiciente la strada della linea.
-
 Linea rotazione - Crea
Linea rotazione - Crea
-
Crea una linea lotto definita con punti iniziale e finale lungo il lato prospiciente strada e un punto di rotazione fisso sul lato opposto della particella. Per regolare le dimensioni della particella, ruotare la linea lotto in modo da intersecare un punto diverso lungo il lato prospiciente strada, soggetto ad un'area e limite del lato prospiciente strada minimi.
-
 Linea rotazione - Modifica
Linea rotazione - Modifica
-
Sposta una linea lotto ruotandola da un'estremità. Selezionare quale estremità utilizzare come punto di rotazione.
-
 Crea forma libera
Crea forma libera
-
Crea una nuova linea lotto. Definire un punto di associazione e un punto di traslazione, azimut o un secondo punto di associazione.
Strumenti di modifica del vertice planimetrico
-
 Inserisci vertice planimetrico
Inserisci vertice planimetrico
-
Inserisce un vertice nel punto in cui si fa clic su un lato della particella.
-
 Elimina vertice planimetrico
Elimina vertice planimetrico
-
Elimina un vertice selezionato su un lato della particella e ridisegna la linea lotto tra i vertici su ciascun lato.
-
 Spezza vertice planimetrico
Spezza vertice planimetrico
-
Separa i punti finali in corrispondenza del vertice selezionato. Specificare una distanza di separazione.
Nota: La rottura di un vertice planimetrico non elimina o unisce le particelle, come farebbe l'eliminazione dei lati, ma rende semplicemente incomplete le particelle. I segmenti interessati tornano agli elementi di geometria, mentre le etichette delle particelle scompaiono. Gli elementi di geometria diventano di nuovo particelle se si ricollegano i vertici liberi in modo da creare figure chiuse.
Altri strumenti
-
 Elimina sottoentità
Elimina sottoentità
-
Elimina un sottoentità della particella, come una linea lotto o una curva. Se si elimina una sottoentità non condivisa da un'altra particella, viene eliminata l'intera particella. Se si elimina una sottoentità condivisa, le due particelle che la condividono vengono unite.
-
 Unione particelle
Unione particelle
-
Unisce due particelle adiacenti. La prima particella selezionata determina l'identità e le proprietà della particella unita.
-
 Dissolvi unione particelle
Dissolvi unione particelle
-
Ripristina l'identità separata delle particelle unite.
-
 Scegli sottoentità
Scegli sottoentità
-
Seleziona una sottoentità della particella per la visualizzazione nella finestra di dialogo Parametri layout particella. Prima di fare clic su questo pulsante, fare clic su Editor sottoentità.
-
 Editor sottoentità
Editor sottoentità
-
Apre la finestra di dialogo Parametri layout particella, in cui è possibile esaminare o modificare gli attributi della sottoentità della particella selezionata.
-
 Annulla
Annulla
-
Annulla il comando precedente.
-
 Ripeti
Ripeti
-
Ripete il comando annullato.
-
 Espandi barra degli strumenti
Espandi barra degli strumenti -
Apre un foglio delle proprietà in cui modificare i parametri per il ridimensionamento delle particelle, il layout automatico e il layout manuale.
Parametri per il ridimensionamento delle particelle
Quando viene selezionato un parametro per il ridimensionamento della particella, viene visualizzato un grafico per illustrare come il parametro modifica il risultato del comando di ridimensionamento della particella corrente.
- Area minima
-
Specifica i criteri dell'area minima per le nuove particelle. Questo valore può essere modificato in qualsiasi momento per il comando corrente e deve essere maggiore di zero.
Nota: Se vengono soddisfatti i criteri del lato prospiciente la strada minimo, ma non quelli dell'area minima, il lato prospiciente la strada della particella sarà aumentato fino ad ottenere l'area minima.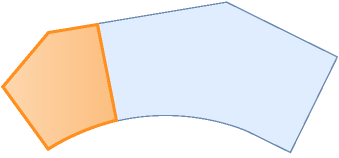
- Lato prospiciente strada minimo
-
Specifica i criteri del lato prospiciente la strada minimo per le nuove particelle.
Nota: Se vengono soddisfatti i criteri dell'area minima, ma non quelli del lato prospiciente la strada minimo, l'area della particella sarà aumentato fino ad ottenere il lato prospiciente la strada minimo.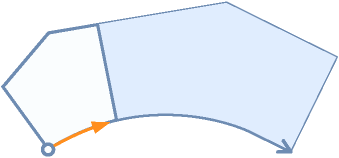
- Utilizza lato prospiciente strada minimo in corrispondenza dello scostamento
-
Attiva/disattiva l'utilizzo del lato prospiciente la strada minimo in corrispondenza dello scostamento per i comandi di ridimensionamento della particella. Questo valore può essere modificato in qualsiasi momento per il comando corrente.

- Scostamento lato prospiciente la strada
-
Specifica il valore di default per lo scostamento dal lato prospiciente la strada.
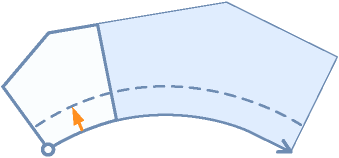
- Larghezza minima
-
Imposta il valore di default per la larghezza minima. Il valore deve essere maggiore o uguale a zero.
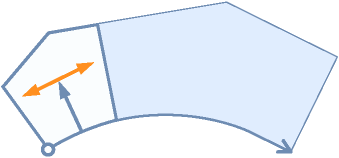
- Profondità minima
-
Specifica i criteri della profondità minima utilizzati per ridimensionare le particelle nuove o modificare le particelle esistenti. La profondità minima inizia in corrispondenza del punto medio del lato prospiciente la strada risultante della particella nuova o modificata ed è orientata normalmente (perpendicolare) rispetto al segmento del lato prospiciente la strada intersecato.
Nota: Se vengono soddisfatti i criteri del lato prospiciente la strada minimo e dell'area minima, ma non quelli della profondità minima, il lato prospiciente la strada e l'area saranno aumentati fino ad ottenere la profondità minima. Se non viene trovata una soluzione, viene visualizzata la riga di comando.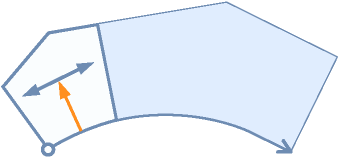
- Utilizza profondità massima
-
Specifica se vengono utilizzati i criteri della profondità massima per la creazione o la modifica delle particelle.
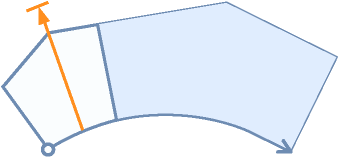
- Profondità massima
-
Specifica i criteri della profondità massima per una particella nuova o modificata.
Nota: Se vengono soddisfatti i criteri del lato prospiciente la strada minimo e dell'area minima, ma viene superata la profondità massima, alla riga di comando viene visualizzato un messaggio per indicare che non è stata trovata alcuna soluzione. - Preferenza soluzioni multiple
-
In determinate situazioni, si possono verificare più soluzioni valide durante la creazione di nuove particelle. Quando si verificano più soluzioni valide, è possibile specificare la soluzione che viene visualizzata.
Utilizza lato prospiciente la strada più breve: specifica che viene visualizzata la soluzione con il lato prospiciente la strada più breve.
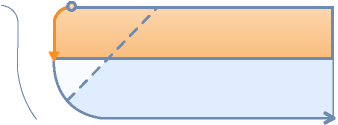
Utilizza area più piccola: specifica che viene visualizzata la soluzione con l'area più piccola.
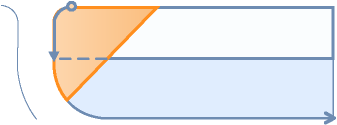
Layout automatico
- Modalità automatica
-
Specifica se la modalità automatica è attivata per i comandi di ridimensionamento della particella.
Attivata: la modalità automatica viene attivata.
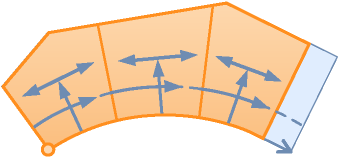
Disattivata: la modalità automatica viene disattivata.
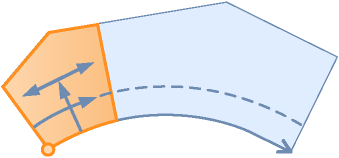
- Distribuzione rimanente
-
Specifica il metodo di ridistribuzione del rimanente.
Crea particella da rimanente: crea una nuova particella dall'area rimanente.
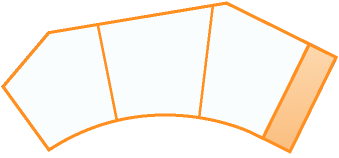
Posiziona rimanente nell'ultima particella: posiziona l'area rimanente nell'ultima particella.
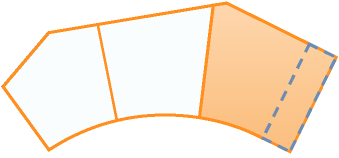
Ridistribuisci rimanente: ridistribuisce uniformemente l'area rimanente in ogni particella.