3D ソリッドまたは 3D サーフェスのエッジを選択して修正できます。
エッジを移動、回転、尺度変更する
3D ソリッドと 3D サーフェスのエッジを移動、回転、尺度変更するには、グリップ、ギズモ、コマンドを使用します。
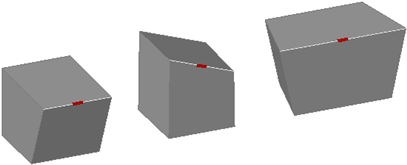
立方体のエッジを移動、回転、尺度変更
MOVE[移動]、ROTATE[回転]、SCALE[尺度変更]コマンドを使用して、他のオブジェクトに対して行うようにして 3D ソリッドと 3D サーフェスのエッジを修正できます。[Ctrl]を押しながらエッジを選択します。
3D ソリッド プリミティブのエッジを移動、回転、尺度変更すると、ソリッド プリミティブの履歴は削除されます。そのソリッドは真のプリミティブではなくなるため、グリップや[プロパティ]パレットを使用して操作することはできません。
リージョンのエッジを選択することはできますが、グリップは表示されません。これらのエッジも、移動、回転、尺度変更することができます。
エッジの修正オプション
エッジをドラッグするときに、[Ctrl]を押して修正オプションを切り替えます。
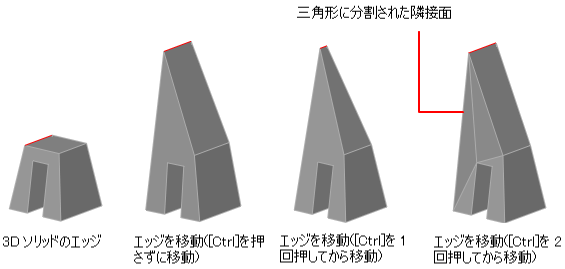
- [隣接面を延長]: [Ctrl]を押さないでエッジを移動、回転、尺度変更すると、エッジとその頂点の共有長さが保持されます。しかし、隣接する面の平面の面が変更されることがあります。
- [移動 エッジ]:·エッジを移動、回転、尺度変更するときに、[Ctrl]を 1 回押して放してからドラッグすると、そのエッジの頂点を維持せずにエッジが修正されます。隣接する面のサーフェスは保持されますが、修正対象のエッジの長さが変更されることがあります。
- [三角分割を許可]: エッジを移動、回転、尺度変更するときに、[Ctrl]を 2 回押して放してからドラッグすると、エッジとその頂点が修正されます。(この動作は、[Ctrl]を押さなかった場合と同様です)。ただし、隣接する面が平面にならない場合、それらの面は三角形分割されます(複数の三角形の平面の面に分割されます)。
[Ctrl]を 3 回押して放した場合は、あたかも[Ctrl]を押さなかったかのように、最初の修正オプションに戻ります。
エッジを削除する
次のいずれかの方法を使用して、同一平面上の 2 つの面を完全に分けているエッジを削除することもできます。
- エッジを選択して、[Delete]を押す。
- エッジを選択して、ERASE[削除]コマンドを実行する。
3D ソリッドをフィレット、面取りする
FILLETEDGE[フィレット エッジ]および CHAMFEREDGE[面取りエッジ]コマンドを使用して、3D ソリッドのエッジを丸めたり、フィレットしたり、斜めに切り取ります。
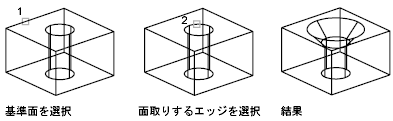
フィレット半径や面取り距離を修正するには、フィレット グリップや面取りグリップを使用します。既定のフィレット半径は、システム変数 FILLETRAD3D で設定されます。
エッジの色を変更する
3D オブジェクトのエッジの色を変更するには、エッジを選択し、[プロパティ]パレットで[色]プロパティを変更します。
エッジを複写する
3D ソリッド オブジェクトの個々のエッジを複写することができます。エッジは、線分、円弧、円、楕円、またはスプラインとして複写されます。
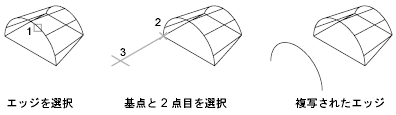
2 つの点を指定した場合は、最初の点が基点として使用され、その基点を基準にコピーが 1 つ作成されます。1 点を指定してから[Enter]を押した場合は、最初にエッジを選択するときに指定した点が基点として使用されます。次に指定した点が目的点として使用されます。