メッシュ モデリングのベスト プラクティスをいくつか学習します。
メッシュ モデリングには高度なモデリング機能が備わっているため、より流動的なフリーフォーム デザインを作成することができます。作業時は、次に示すヒントを念頭に置いてください。
メッシュはモデリングした後に、スムーズ化する。
メッシュ モデリングは、設計の強力な方法ですが、スムーズ レベルを高くするほど、複雑さが増し、パフォーマンスに影響することがあります。スムーズ化されていないメッシュ オブジェクトに対して、ギズモ編集、押し出し、面の分割などの編集操作を済ませておくと、効率的に作業することができます(つまり、スムーズ レベルは 0)。
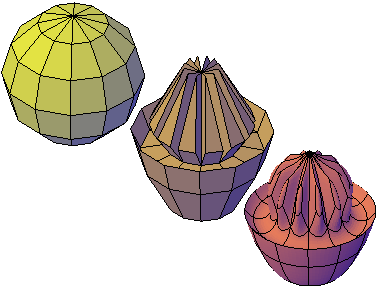
グリップ編集と押し出しによりモデリングしてから、スムーズ化したメッシュ球
[プロパティ]パレットでスムーズ レベルをすばやく切り替えることができるため、実行した操作が、スムーズ化されるメッシュにどのように影響するかをプレビューすることができます。
メッシュ全体をリファインする代わりに、面をリファインまたは分割する。
リファインは、面を細分割する強力な方法です。しかし、面の数が増加するため、モデルの全体的な複雑さが増します。また、メッシュ オブジェクト全体をリファインすると、基準のスムーズ レベルが 0(ゼロ)に再設定されます。この変更により、それ以上単純化できない細かいグリッドが作成されることがあります。最良の結果を得るには、オブジェクトをリファインすることを避け、より詳細なモデリングを必要とする個々の面のみをリファインするか分割します。
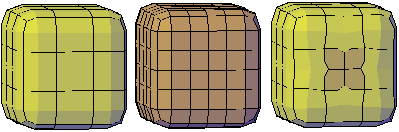
メッシュ直方体、リファインしたメッシュ直方体、1 つの面をリファインしたメッシュ直方体
個々の面をリファインした場合は、オブジェクトのスムーズ レベルは再設定されません。
メッシュをスムーズ化するときに、エッジに折り目を適用して歪みを抑える。
折り目を適用したエッジには、メッシュをどれだけスムーズ化しても、そのシャープさを保持するよう設定できます。また、希望の結果を得るために、周囲の面のエッジに折り目を適用しなければならないこともあります。
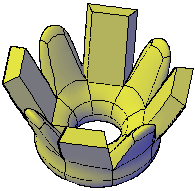
メッシュ トーラスの面を押し出し、一部の面に折り目を適用し、一部の面に折り目を適用していない
折り目を[常時]に設定すると、スムーズ化した後もシャープさが保持されます。折り目の値を設定すると、折り目が適用されているエッジは、同じ値のスムーズ レベルではより滑らかになります。
ギズモを使用して、面、エッジ、頂点をモデリングする。
3D 移動ギズモ、3D 回転ギズモ、3D 尺度変更ギズモを使用すると、メッシュ オブジェクト全体または特定のサブオブジェクトを修正できます。
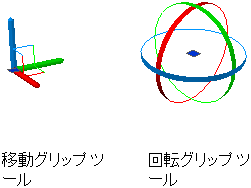
たとえば、3D 移動ギズモ、3D 回転ギズモ、3D 尺度変更ギズモを使用して、個々の面を回転したり尺度変更することができます。
指定した軸や平面に拘束して修正できるため、ギズモは、予期しない結果を避けるのに役立ちます。3D 表示スタイルを使用したビューでオブジェクトを選択すると、既定のギズモが表示されます(ギズモが表示されないようにすることもできます)。したがって、これらの操作を開始するために、3D 移動、3D 回転、または 3D 尺度変更コマンドを明示的に開始する必要はありません。オブジェクトを選択する必要があるだけです。
ギズモが選択されているときに、ショートカット メニューを使用して他の種類のギズモに切り替えることができます。
サブオブジェクト選択フィルタを使用して、選択対象を限定する。
スムーズ化されているメッシュでは、(ショートカット メニューを使用して)サブオブジェクトの選択をオンにしない限り、サブオブジェクトを選択しようとしても難しいことがあります。選択セットを面、エッジ、頂点、またはソリッド履歴サブオブジェクトに制限するように指定することで、選択できるサブオブジェクトのタイプを限定できます。
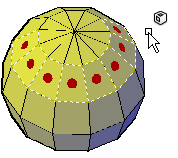
面サブオブジェクト選択フィルタをオンにして選択したメッシュの面
フィルタは、カーソルを合わせてもハイライト表示されないメッシュの頂点を選択するときに役立ちます。
メッシュ オブジェクト全体を選択するには、サブ選択フィルタをオフにします。
面を押し出してモデリングする。
ギズモ編集と押し出しの主な違いは、各面が修正される方法で生じます。ギズモ編集では、一連の面を選択してドラッグすると、隣接する面が修正に対応してストレッチされます。オブジェクトをスムーズ化すると、隣接する面は、面の新しい位置に適合します。
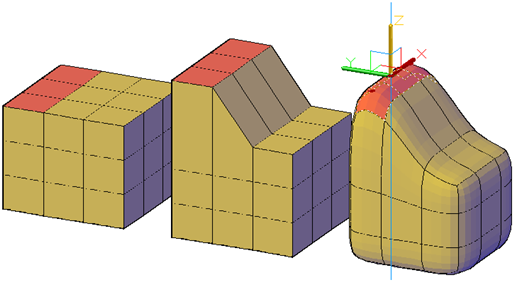
3D 移動ギズモを使用してメッシュの面を押し出し
しかし、メッシュの押し出しでは、押し出された面と元のサーフェスとの間の隙間を閉じるために追加の面が挿入されます。メッシュの押し出しでは、隣接する面が 1 つの単位(結合)としてまたは別々に(結合解除)押し出されるように設定できます。
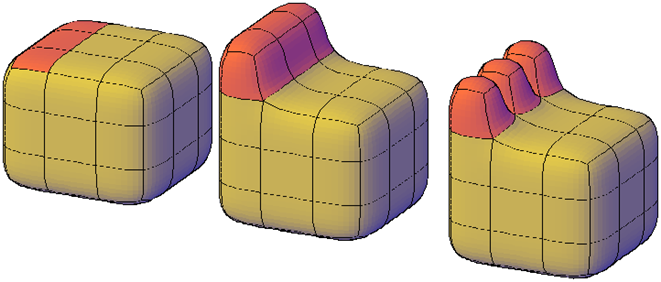
メッシュの面を押し出した後に、スムーズ化
スムーズ化していないオブジェクトで作業している場合は、定期的にスムーズ化して、押し出しに対する影響を確認してみてください。
メッシュと 3D ソリッドまたは 3D サーフェスとの間で変換する。
メッシュ モデリングは強力ですが、ソリッド モデリングで実行できるすべての操作を実行できるわけではありません。交差、差、和操作を行ってメッシュ オブジェクトを編集する必要がある場合、メッシュを 3D ソリッドまたはサーフェスに変換できます。同様に、3D ソリッドや サーフェスに折り目やスムーズ化を適用する必要がある場合は、これをメッシュに変換できます。
変換されたすべてのオブジェクトが、元のオブジェクトの形状を完全に正確に保持するとは限らないことに留意してください。可能であれば、オブジェクト タイプを何度も切り替えることは避けてください。変換により、オブジェクトの形状が受け入れ難い方法で修正されることに気づいた場合は、変換を元に戻し、異なる設定で再度変換を試みてください。
[メッシュ分割オプション]ダイアログ ボックス(MESHOPTIONS[メッシュ分割オプション]コマンド)を使用して、メッシュに変換する 3D ソリッドまたは 3D サーフェスの面の滑らかさと形状をコントロールします。このダイアログ ボックスを表示しなくてもオブジェクトをメッシュに変換できますが(MESHSMOOTH[スムーズ オブジェクト変換]コマンド)、ダイアログ ボックスから変換操作を開始すると、異なる変換設定を簡単に試すことができます。
システム変数 MESHSMOOTHCONVERT を使用し、3D ソリッドまたは 3D サーフェスに変換するメッシュ オブジェクトを滑らかにするか切り子面にするか、およびメッシュ オブジェクトの同一平面上の面を最適化(合成)するかどうかを設定します。
次の問題が原因で、一部の非プリミティブ メッシュをソリッド オブジェクトに変換する作業が難しくなることがあります。
- メッシュの隙間: 隙間があることに気づいたら、メッシュをスムーズ化するか、隙間に隣接する面をリファインすることで、隙間を閉じることができる場合があります。

さまざまなスムーズ レベルで、3D 回転を使用してねじったメッシュ トーラス
穴は、MESHCAP[メッシュの穴を閉じる]コマンドでも閉じることができます。
場合によっては、ハードウェア アクセラレーションを使用して、グラフィックス システムを向上させると、より良い結果が得られることもあります。
- 交差するメッシュの面: サブオブジェクトを移動、回転、尺度変更するときに「自己交差」 しないように特に注意してください(1 つまたは複数の面を、同じメッシュ モデルの他の面と交差させると、自己交差が生じます)。いくつかの視点からメッシュを表示して、実現可能なモデルを作成していることを確認します。
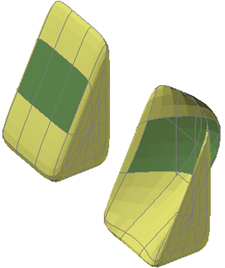
メッシュくさびの前面を、裏面を越えてドラッグ
ソリッドに変換できないメッシュ オブジェクトは、多くの場合、代わりにサーフェスに変換することができます。
コーナーを包む面の合成を避ける
面を合成する場合、合成された面がコーナーを包むようなメッシュ設定を作成できます。このようにして作成した面が 2 つのエッジと 2 つの面を持つ場合は、このメッシュはスムーズ 3D ソリッド オブジェクトには変換できません。
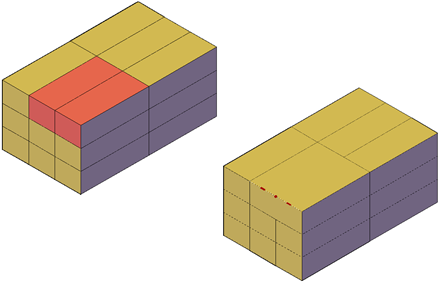
この問題を解決する 1 つの方法は、メッシュをスムーズ ソリッドではなく、切り子面ソリッドに変換することです。隣接する面を、共有されている頂点から分割することでもこの問題を解決できることがあります(MESHSPLIT[メッシュ 2 分割]コマンド)。