いくつかの方法を使用してツール パレットを作成することができます。
ツール パレットを作成する方法
- 新しい空のパレットを作成するには、ツール パレットのショートカット メニューを使用します。
- 定義済みのコンテンツを含むツール パレット タブを作成するには、DesignCenter のショートカット メニューを使用します。
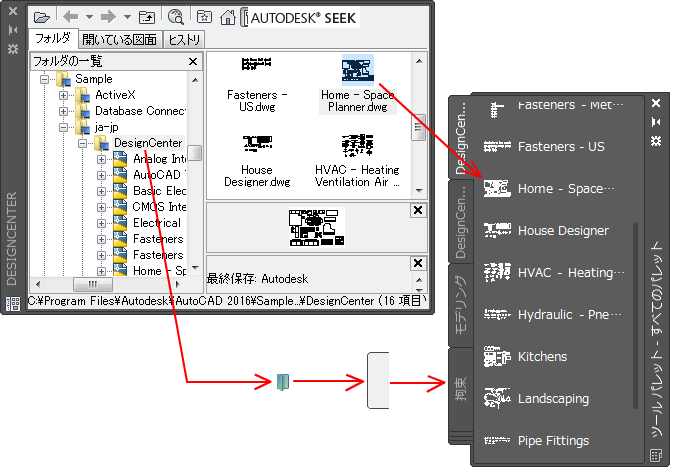
ツール パレットにツールを追加する方法
いくつかの方法を使用して、新規または既存のツール パレットにツールを追加することができます。
- 図面からツールをドラッグします。ツールには、ジオメトリ、寸法、塗り潰し、ブロック、外部参照、ラスター イメージ、およびテーブルがあります。また、ライト、カメラ、表示スタイル、およびマテリアル(AutoCAD LT では使用できません)を追加することができます。
- DesignCenter から図面、ブロック、ハッチングをドラッグします。ツール パレットに追加した図面は、図面にドラッグしたときにブロックとして挿入されます。
- [カスタマイズ]ダイアログ ボックスからツールバー ボタンをドラッグします。
- [ユーザ インタフェースをカスタマイズ](CUI)エディタの[コマンド リスト]ペインからコマンドをドラッグします。
- あるツール パレットから別のツール パレットへツールを貼り付けます。
ツール パレットをカスタマイズする
パレットを作成した後は、必要に応じて次のように変更します。
- ドラッグまたはソートして、ツールを再配置します。
- テキストや区切り線を追加します。
- ショートカット メニューまたは[カスタマイズ]ダイアログ ボックスを使用して、ツール パレットのタブを上下に移動します。
- 不要になったツール パレットを削除します(削除したツール パレットは、あらかじめファイルに書き出して保存しない限り、復元できません)。
- [オプション]ダイアログ ボックスの[ファイル]タブでツール パレットへのパスを設定します。共有ネットワークの場所にこのパスを設定することができます。
- カスタマイズ可能なツール パレット グループをリボンの各パネルに関連付けます。
- Palettes フォルダのパレットの読み込み専用ステータスを変更します。ツール パレットが読み込み専用に設定されている場合は、ツール パレットの下側のコーナーに鍵のアイコンが表示されます。このアイコンが付いているツール パレットは、表示設定やアイコンの配置を変更することはできますが、それ以外の修正はできません。