3D ソリッド オブジェクトの面とエッジを編集します。
面の押し出し、移動、回転、オフセット、テーパ付け、複写、削除を行ったり、面に色やマテリアルを割り当てることができます。また、エッジを複写したり、エッジに色を割り当てることもできます。3D ソリッド オブジェクト全体(ボディ )のインプリント、分離、シェルの作成、クリーンアップ、有効性の確認を行うことができます。
メッシュ オブジェクトに対しては SOLIDEDIT コマンドを使用することはできません。ただし、閉じたメッシュ オブジェクトを選択すると、3D ソリッドに変換するかどうかを尋ねるプロンプトが表示されます。
次のプロンプトが表示されます。
[面(F)]
選択した 3D ソリッドの面を押し出し、移動、回転、オフセット、テーパ付け、削除、複写、色の変更を行うことで編集します。
[面(F)]: [押し出し(E)]
- [押し出し(E)]
-
3D ソリッドの面を X、Y、または Z 方向に押し出します。面を移動することで、オブジェクトの形状を変更できます。
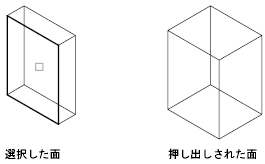
- 面を選択: 修正する面を指定します。
- [除去(R)]
-
直前に選択した面を選択セットから除外します。
- 面を除去: 選択した面をソリッド オブジェクトから除外します。
- [元に戻す(U)]
-
選択セットに最後に追加した面の選択をキャンセルし、再度プロンプトを表示します。
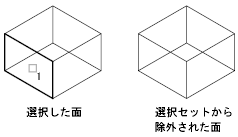
- [追加(A)]
-
選択した面を選択セットに追加します。
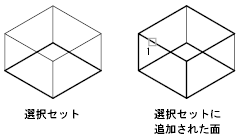
- [すべて(ALL)]
-
すべての面を選択し、選択セットに追加します。
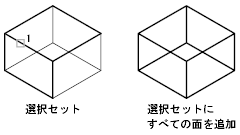
- 面を選択: 特定の面を選択します(すべての面ではなく)。
- 押し出しの高さ
-
押し出しの方向と距離を設定します。正の値を入力すると、面の法線の方向に面が押し出されます。負の値を入力すると、面の法線とは逆の方向に面が押し出されます。
- 押し出しのテーパ角度:-90度 から 90 度までの角度を指定します。
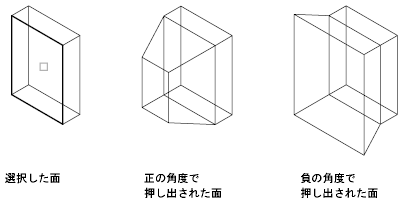
選択した面に正の角度でテーパを付けると面を狭めるようにテーパが付けられ、負の角度でテーパを付けると面を広げるようにテーパが付けられます。既定の角度は 0(ゼロ)で、この場合、面は平面に垂直に押し出されます。選択セット内の選択した面はすべて、同じ値でテーパが付けられます。大きな値のテーパ角度や高さを指定すると、面が押し出しの高さに到達する前に一点になります。
- 押し出しのテーパ角度:-90度 から 90 度までの角度を指定します。
- [パス(P)]
-
指定された線分や曲線を基にして押し出しパスを設定します。選択した面のすべての外形線が選択したパスに沿って押し出され、押し出しを作成します。
-
押し出しパスを選択:
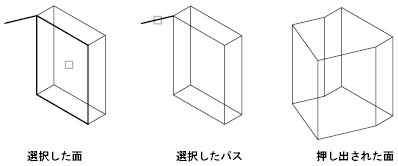
線分、円、円弧、楕円、楕円弧、ポリライン、スプラインはパスになることができます。パスは面と同じ平面に延びていてはならず、高曲率の領域があってもなりません。
押し出される面は外形線の平面から始まり、パスに垂直な平面上のパスの端点で終わります。パスの端点の 1 つは外形線の平面上になければなりません。端点が平面上にない場合、パスは外形線の中心に移動されます。
パスがスプラインの場合、パスは外形線の平面に垂直で、かつ端点の 1 つになければなりません。そうでない場合は、外形線は回転されスプライン パスに垂直になります。スプラインの端点の 1 つが外形線の平面上にある場合は、その点を中心にして外形線が回転されます。それ以外の場合は、スプライン パスが外形線の中心に移動され、外形線が、その中心の回りで回転されます。
接していないセグメントがパスに含まれている場合は、オブジェクトは各セグメントに沿って押し出され、次に、セグメントによって形成された角度を 2 等分することにより、平面に沿って結合点がマイター接続されます。パスが閉じている場合、外形線は留め継ぎにされた平面上に延びていなければなりません。これにより、ソリッド オブジェクトの開始および最終断面が一致します。外形線が留め継ぎした平面上にない場合は、パスが回転されて留め継ぎした平面上にのせられます。
-
押し出しパスを選択:
[面(F)]: [移動(M)]
- [移動(M)]
-
3D ソリッド オブジェクト上の選択した面を指定した高さや距離まで移動します。一度に複数の面を選択できます。
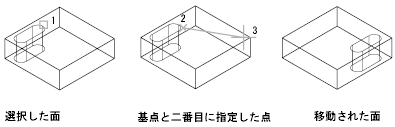
面を移動することで、オブジェクトの形状を変更できます。このオプションは、微調整する場合に使用することをお勧めします。
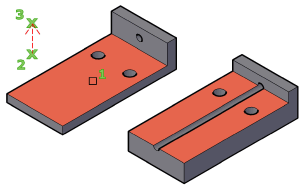
- 面を選択
-
移動する面を指定します。
- 基点 または 移動距離: 移動の基点を設定します。通常は座標として入力し、その後で[Enter]を押して 1 点を指定した場合、その座標が新しい位置として使用されます。
- 目的点: 選択した面の移動距離と方向を示す変位ベクトルを設定します。
[面(F)]: [回転(R)]
- [回転(R)]
-
1 つ以上の面または 1 つのソリッド上のフィーチャの集まりを、指定した軸を基点にして回転させます。
面を回転することで、オブジェクトの形状を変更できます。このオプションは、微調整する場合に使用することをお勧めします。
- 面を選択(回転)
-
指定した角度と軸に従って面を回転します。
作図領域で、1 つまたは複数の面を選択します。
- 軸の点、2 点
-
2 点を指定して、回転軸を定義します。
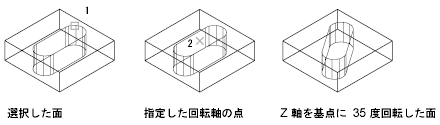
[回転(R)]のメイン プロンプトに対して[Enter]を押すと、次のプロンプトが表示されます。メイン プロンプトに対して点を指定すると、1 点目の指定を求めるプロンプトは表示されません。
- 回転軸上の 1 点目:回転軸上の 1 点目を設定します。
- 回転軸上の 2 点目:回転軸上の 2 点目を設定します。
- [オブジェクトによる軸(A)]
-
回転軸を既存のオブジェクトに揃えます。次のオブジェクトを選択できます。
- 線分: 選択した線分に軸を揃えます。
- 円: 回転軸の方向を円の 3D 軸に揃えます(軸は、円の中心を通る円平面に垂直)。
- 円弧: 回転軸の方向を円弧の 3D 軸に揃えます(軸は、円弧の中心を通る円弧平面に垂直)。
- 楕円: 回転軸の方向を楕円の 3D 軸に揃えます(軸は、楕円の中心を通る楕円平面に垂直)。
- 2D ポリライン: ポリラインの始点と終点で形成される 3D 軸に揃えます。
- 3D ポリライン: ポリラインの始点と終点で形成される 3D 軸に揃えます。
- スプライン: スプラインの始点と終点で形成される 3D 軸に揃えます。
- [ビュー(V)]
-
現在のビューポートの視線方向に回転軸を揃えます。
- [X 軸(X)]、[Y 軸(Y)]、[Z 軸(Z)]
-
指定した点を通過する軸(X、Y、Z)の 1 つに回転軸を揃えます。
- 回転の基点
-
回転の基点を設定します。
- 回転角度
-
オブジェクトを、選択した軸を基点に現在の向きから指定分だけ回転させます。
- [参照(R)]
-
参照する角度と新しい角度を指定します。
- 参照(開始)角度:角度の始点を設定します。
- 終了角度:角度の終点を設定します。開始角度と終了角度との差が、計算された回転角度となります。
[面(F)]: [オフセット(O)]
- [オフセット(O)]
-
指定した距離だけ、または指定した点を通過するように、複数の面を等しくオフセットします。正の値を指定すると、ソリッドのサイズや体積が増加します。負の値を指定すると、ソリッドのサイズや体積が減少します。
- 面を選択(オフセット)
-
オフセットする面を指定します。
注:オフセットによりソリッド オブジェクトの体積が増加すると、そのソリッド内部にある穴のサイズは減少します。

- オフセット距離を指定: 正の値を指定するとソリッドのサイズが増加し、負の値を指定するとソリッドのサイズが減少します。
[面(F)]: [テーパ(T)]
- [テーパ(T)]
-
指定した角度で 3D ソリッドの面にテーパを付けます。テーパ角度の回転は、選択したベクトルに沿った、基点と 2 番目の点の選択の順番で決定されます。
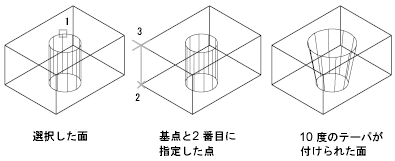
正の角度を指定すると面を狭めるようにテーパが付き、負の角度を指定すると面を広げるようにテーパが付きます。既定の角度は 0(ゼロ)で、この場合、面は平面に垂直に押し出されます。選択セット内の選択した面はすべて、同じ値でテーパが付けられます。
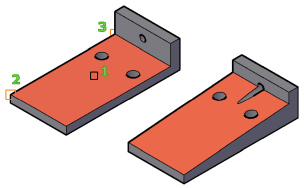
- 面を選択(テーパ)
-
テーパを付ける面を指定し、次にテーパの傾斜を設定します。
- 基点: 平面を決定する 1 点目を指定します。
- テーパの軸に沿った他の点:テーパの方向を決定する軸の方向を設定します。
- テーパ角度:-90 から 90 度の範囲の角度を指定して、軸からのテーパの傾斜を設定します。
[面(F)]: [削除(D)]
- [削除(D)]
-
フィレットと面取りによって作成された面を削除します。
フィレットと面取りによって作成されたエッジを削除し、後で修正する場合は、このオプションを使用します。変更により 3D ソリッドが有効でなくなる場合、面は削除されません。
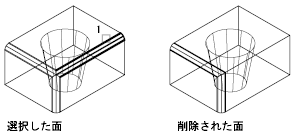
- 面を選択(削除)
-
削除する面を指定します。選択する面は、削除後に周囲の面で埋めることができる場所になければなりません。
[面(F)]: [複写(C)]
- [複写(C)]
-
リージョンまたはボディとして面を複写します。2 つの点を指定した場合は、最初の点が基点として使用され、その基点を基準にコピーが 1 つ作成されます。通常は座標として入力し、その後で[Enter]を押して 1 点を指定した場合、その座標は新しい位置として使用されます。
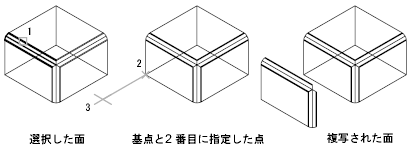
元の方向と面の輪郭を持つ新しいオブジェクトを作成します。複写した面は、新しい 3D ソリッドを作成するための参照として使用できます。
- 面を選択(複写)
-
複写する面を指定します。
- 基点 または 移動距離:1 点目を設定して、複写した面を配置するための距離と方向を決定します(移動距離)。
- 目的点:移動距離の 2 点目を設定します。
[面(F)]: [色(L)]
- [色(L)]
-
面の色を変更します。
色の付いた面は、複雑な 3D ソリッド モデル内の詳細を強調表示するために使用できます。
- 面を選択(色)
-
修正する面を指定します。[色選択]ダイアログ ボックスが表示されます。
[面]: [マテリアル(A)]
- [マテリアル(A)]
-
選択した面にマテリアルを割り当てます。
- 面を選択(マテリアル)
-
修正する面を指定します。[色選択]ダイアログ ボックスが表示されます。
- 新しいマテリアル名を入力: 選択した面に割り当てるマテリアルの名前を入力します(マテリアルの名前は、[マテリアル]ウィンドウを開き、マテリアルの見本を選択して名前フィールドにその名前を表示することにより確認できます)。
- ByLayer: 画層割り当てに基づいてマテリアルを割り当てます。
[面(F)]: [元に戻す(U)]
SOLIDEDIT コマンド セッションの始めまで、操作を元に戻します。
[面(F)]: [終了(X)]
面編集オプションを終了し、プロンプト「ソリッド編集オプションを入力:」を表示します。
[エッジ(E)]
各エッジの色を変更するか、各エッジをコピーして 3D ソリッド オブジェクトを編集します。
[エッジ(E)]: [複写(C)]
3D ソリッドの選択した エッジを、2D 円弧、円、楕円、線分、またはスプラインとして複写します。
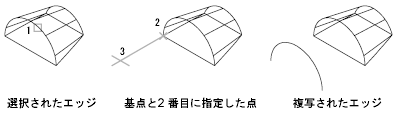
エッジの角度は保持され、修正したり、伸ばしたり、取り出されたエッジをもとに新しいジオメトリを作成することができます。
修正したり、伸ばしたり、取り出されたエッジをもとに新しい 3D ソリッドを作成する方法を提供します。
- エッジを選択(複写)
-
複写するエッジを指定します。エッジを選択するには、[Ctrl]を押しながらエッジをクリックします。次に移動距離を設定します。
- 基点または移動距離:新しいオブジェクトを配置する位置を決定するための 1 点目を設定します。
- 目的点:新しいオブジェクトの相対的な方向と距離を設定します。
- [元に戻す(U)]
-
選択セットに最後に追加されたエッジの選択をキャンセルします。直前のプロンプトが表示されます。すべての面が除外された場合、次のプロンプトが表示されます。
- [除去(R)]
-
選択セットから、直前に選択されたエッジを除外します。プロンプトが再度表示されます。
- [追加(A)]
-
選択セットにエッジを追加します。
[エッジ(E)]: [色(L)]
3D ソリッド オブジェクトの個々のエッジの色を変更します。
- エッジを選択(色)
-
色の付いたエッジは、交差、干渉、重大な隙間を強調表示するために使用できます。
エッジを選択するには、[Ctrl]を押しながらエッジをクリックします。
[エッジ(E)]: [元に戻す(U)]
SOLIDEDIT コマンド セッションの始めまで、操作を元に戻します。
[エッジ(E)]: [終了(X)]
面編集オプションを終了し、プロンプト「ソリッド編集オプションを入力:」を表示します。
[ボディ(B)]
別のジオメトリをソリッド上にインプリントしたり、ソリッドを個々のソリッド オブジェクトに分離したり、選択したソリッドをシェル作成、クリーンアップ、チェックして、ソリッド オブジェクト全体を編集します。
[ボディ(B)]: [インプリント(I)]
選択したソリッド上にオブジェクトをインプリントします。適切にインプリントするには、インプリントするオブジェクトが、選択したソリッドの 1 つ以上の面と交差している必要があります。インプリントが可能なオブジェクトは、円弧、円、線分、2D および 3D ポリライン、楕円、スプライン、リージョン、ボディ、3D ソリッドに限られます。
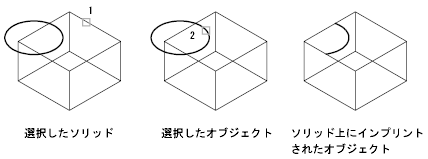
- 3D ソリッドを選択: インプリメントする 3D ソリッドを指定します。
- インプリントするオブジェクトを選択: 最初に選択した 3D ソリッドに重ねるオブジェクトを指定します。
- 元のオブジェクトを削除しますか? 操作の完了時に、インプリントするオブジェクトを削除するかどうかを指定します。
[ボディ(B)]: [ソリッド分離(P)]
3D ソリッド オブジェクトの結合を解除して、個々の 3D ソリッド オブジェクトに分離します。 和操作(UNION[和]コマンド)による個別のソリッド オブジェクトの結合を解除することができます。
和または差操作を実行すると、複数の連続する体積からなる単一の 3D ソリッドを作成できます。これらの体積を個別の 3D ソリッドに分離できます。
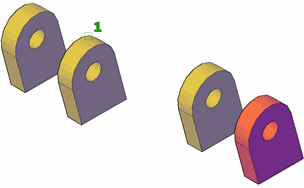
- 3D ソリッドを選択
-
分離する 3D ソリッド オブジェクトを指定します。エッジを選択するには、[Ctrl]を押しながらエッジをクリックします。
[ボディ(B)]: [シェル(S)]
シェルは、指定した厚みのある、空洞の薄い壁を作成します。すべての面に対して、同じ壁の厚さを指定できます。また、面を選択してシェルから除外することもできます。3D ソリッドは、シェルを 1 つだけ持つことができます。既存の面が元の位置から外側にオフセットされ、新しい面が作成されます。
3D ソリッドをシェルに変換する前に、3D ソリッドのコピーを作成しておくことをお勧めします。そのようにして、大幅に変更する必要がある場合、元のバージョンを使用して再度シェルを作成します。
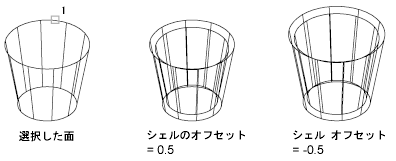
- 3D ソリッドを選択(シェル)
-
3D ソリッドを指定します。
- 面を除去: オブジェクトからシェルを作成するときに除去する面サブオブジェクトを指定します。
- [元に戻す(U)]: 最後の操作を元に戻します。
- [追加(A)]: [Ctrl]を押しながらエッジをクリックして、保持する面を指定します。
- [すべて(ALL)]: 除去するすべての面を一時的に選択します。その後、[追加(A)]を使用して、保持する面を追加できます。
- シェル オフセット距離を指定:
-
オフセットのサイズを設定します。正の値を指定すると、ソリッドの外周の内側にシェルが作成されます。負の値を指定すると、ソリッドの外周の外側にシェルが作成されます。
[ボディ(B)]: [クリーン(L)]
エッジや頂点のどちらかの側に同一のサーフェスや曲線の定義を持つ共有エッジや共有頂点を除去します。余分なエッジや頂点、使用されていないジオメトリを除去します。インプリントされたエッジは除去しないでください。
特殊な環境では、このオプションにより、エッジや頂点のどちらかの側に同一のサーフェスや曲線の定義を持つ共有エッジや共有頂点が除去されます。
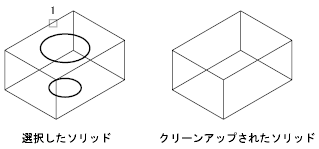
- 3D ソリッドを選択(クリーン)
-
クリーンアップする 3D ソリッド オブジェクトを指定します。
[ボディ(B)]: [チェック(C)]
システム変数 SOLIDCHECK の設定にかかわらず、3D ソリッド オブジェクトが有効ソリッドかどうかを確認します。
- 3D ソリッドを選択: (チェック) 有効かどうかを確認する 3D ソリッド オブジェクトを指定します。オブジェクトが有効な場合、次のプロンプトが表示されます。
このオブジェクトは有効な ShapeManager ソリッドです。
このオプションは、非常に複雑な 3D ソリッド モデルの各段階を比較するためのデバッグ ツールとして使用されます。
[ボディ(B)]: [元に戻す(U)]
編集操作を取り消します。
[ボディ(B)]: [終了(X)]
面編集オプションを終了し、プロンプト「ソリッド編集オプションを入力:」を表示します。
[元に戻す(U)]
編集操作を取り消します。
[終了(X)]
SOLIDEDIT コマンドを終了します。