画面移動によって作図領域内でビューを再配置したり、ズームによって表示倍率を変更することができます。
[画面移動]と[ズーム]は、AutoCAD ベースの製品で最もよく使用されるツールのうちの 2 つです。これらは、ジオメトリを検討、修正、削除するために、ビューを操作して図面をナビゲートする方法です。
一般に、ビューの画面移動とズームは、ホイール マウスを使用して行います。ホイールを回転するとビューがズームし、ホイール押しながらドラッグするとビューが画面移動します。
PAN[画面移動]コマンドの[リアルタイム]オプションを使用すると、ポインティング デバイスを動かすことでダイナミックに画面移動できます。カメラをパンするのと同じように、PAN コマンドを使用すると、図面上のオブジェクトの位置や表示倍率は変更されずに、ビューだけが変更されます。
カメラでズーム インしたりズーム アウトするのと同じように、拡大ズームまたは縮小ズームにより、ビューの表示倍率を変更することができます。ズームした場合、図面内のオブジェクトの絶対サイズは変更されず、ビューの表示倍率のみが変更されます。
図面の細部の作業を行うときは、作業の全体像を見るために、頻繁に図面を縮小ズームしなければならないことがあります。直前に表示したビューにすばやく戻るには、ZOOM/[前画面(P)]オプションを使用します。
ここで説明するオプションは、最もよく使用される標準以外の機能です。
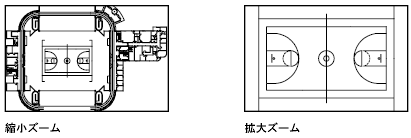
指定した矩形領域をズームして拡大表示する
図面の矩形領域をすばやくズームするには、拡大表示する領域の 2 つの対角コーナーを指定します。
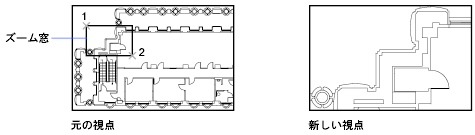
指定した領域の左下コーナーが、新しい表示の左下コーナーになります。指定したズーム領域の形状は、そのまま新しいビューの形状にはなりません。これは新しいビューがビューポートの形状と一致する必要があるからです。
リアルタイムにズームする
[リアルタイム]オプションを使用すると、ポインティング デバイスを上下に動かすことによってダイナミックにズームできます。右クリックするとショートカット メニューが表示されます。このメニューからは、さらにいくつかのビュー オプションを利用できます。
1 つ以上のオブジェクトを拡大表示するようにズームする
ZOOM/[選択オブジェクト(O)]オプションを使用すると、選択したオブジェクトのみを表示できる最大の表示倍率でビューが表示されます。
図面内のすべてのオブジェクトを表示するようにズームする
ZOOM/[オブジェクト範囲(E)]オプションを使用すると、図面内のすべてのオブジェクトを表示できる最大の表示倍率でビューが表示されます。 このビューには、表示オフになっている画層のオブジェクトは含まれますが、フリーズされている画層のオブジェクトは含まれません。
ZOOM/[図面全体(A)]オプションを使用すると、ユーザ定義のグリッド範囲またはオブジェクト範囲が表示されます。どちらの場合も、ビューは大きくなります。
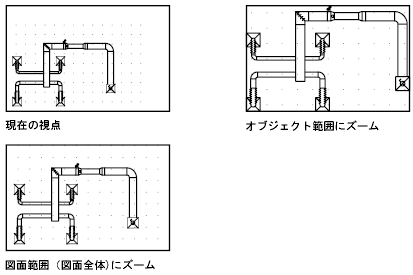
直前のビューを呼び出す
図面が開いている間、ビューの変更は保存されています。ZOOM/[前画面(P)]オプションを使用すると、[元に戻す]を実行するのと同様、1 つ前の手順に戻ることにより、図面の直前のビューが呼び出されます。
直前のビューを呼び出しても、図面に対する変更は元に戻りません。ビューのみが呼び出されます。
タッチ パッドで画面移動およびズームする
- [拡大ズーム]: 親指と人差し指を離すように滑らせます(グライド)。
- [縮小ズーム]: 親指と人差し指で挟むようにします(ピンチ)。
- [画面移動]: コンテンツを移動したい方向に 2 本の指で滑らせます(スワイプ)。
タッチ パッド モードは、リボンの[モード選択]パネルに既定で表示される[タッチ]オプションを使用して、キャンセルします。