3D ペイント ツール(3D Paint Tool) は、アーティザン(Artisan)ブラシとペイント エフェクト(Paint Effects)ブラシの 2 種類のブラシを使用してテクスチャをペイントできます。
アーティザン(Artisan)ブラシでは、ブラシ プロファイル(またはシェイプ)を定義するためにグレースケール イメージが使用されます。40 種類の定義済みブラシ シェイプから選択することもできますし、Maya でサポートされているイメージ フォーマットを使用して、独自のシェイプを作成することもできます。アーティザン(Artisan) ブラシを使用して、テクスチャのペイント、消去、およびクローンが可能です。
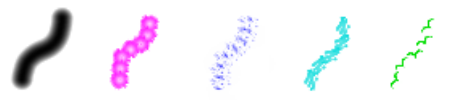
ペイント エフェクト(Paint Effects) ブラシはアトリビュート設定を組み合わせることにより定義されるもので、ペンやパステル、油彩、鉛筆などシンプルなブラシにすることもできますし、花や羽毛、ヘア、火など、最終的な外観が得られるまでの成長をシミュレートすることもできます。ペイントに使用する既定のペイント(Paint)ブラシ、塗り付け(Smear)ブラシ、またはブラー(Blur)ブラシを選択するか、またはバイザー(Visor)やシェルフからプリセット ブラシを選択することができます。

- 複数のサーフェスを表示するとペイントの速度が大幅に低下します。選択項目の分離(Isolate Select)を使用するか、または関係のないサーフェスを非表示にして、ペイントしているサーフェスだけを表示してください。
- 512 よりも大きなテクスチャ(ハードウェア レンダーに表示できるようにするにはスケール ダウンする必要があります)では、UV メッシュで継ぎ目がある位置のピクセルの色が濃くなることがあります。これらのピクセルはソフトウェア レンダーには現れません。
- 3D ペイント ツール(3D Paint Tool)でシェーダの割り当てを変更すると、表示に不整合が発生する原因となります。選択したサーフェスにシェーダを再割り当てする前に、3D ペイント ツール(3D Paint Tool)を終了してください。
- 3D ペイント ツール(3D Paint tool)で UV セットを切り替えた場合の結果は予測できません。UV セットを切り替える前に、このツールを終了してください。
- 高精度レンダリング(High Quality Rendering)表示モードで 3D ペイント ツール(3D Paint Tool)を使用すると、ストロークを終了するまで、ディスプレイは更新されません。これは、インタラクティブなペイント パフォーマンスを維持するためです。
3D オブジェクトにペイントするには
- ペイントするサーフェスを選択します。 注:
ポリゴン サーフェスとサブディビジョン サーフェスの UV は互いに重複せず、すべてテクスチャ空間の 0 ~ 1 の範囲に含まれている必要があります。通常、ペイントに使用できる UV は自動マッピング(Automatic Mapping)で生成できます。詳細については、「ポリゴン モデリングの概要 」と『サブディビジョン サーフェス モデリング』マニュアル(www.autodesk.com/maya-docs-archive)を参照してください。
- 3D ペイント ツール(3D Paint Tool)を選択し、ツール設定(Tool Settings)エディタを開きます(レンダリング(Rendering)メニューセット、テクスチャリング > 3D ペイント ツール(Texturing > 3D Paint Tool) >
 )。ツール設定の詳細については、3D ペイント ツール(3D Paint Tool)を参照してください。
)。ツール設定の詳細については、3D ペイント ツール(3D Paint Tool)を参照してください。 - ツールのリセット(Reset Tool)をクリックして、ツール設定をリセットします。ツールをリセットすると、ペイントしたときに予想通りの結果が確実に得られるようになるのでリセットを習慣づけましょう。
- ツール設定(Tool Settings)エディタのファイル テクスチャ(File Textures)セクションにあるペイントするアトリビュート(Attribute to Paint)の隣から、ペイントするアトリビュートを選択します。既定はカラー(Color)です。
- これまで、サーフェスの 1 つまたは複数にファイル テクスチャをペイントまたは割り当てしたことがない場合、コマンド フィードバック(Command Feedback)ラインに次の警告メッセージが表示されます。
警告: 一部のサーフェスには、現在のアトリビュートに割り当てられたファイル テクスチャがありません。
また、サーフェスの上にブラシを重ねると、ブラシのアウトライン上に × (
 )が表示されます。これは、選択したアトリビュート テクスチャ上にはペイントできないことを表しています。
)が表示されます。これは、選択したアトリビュート テクスチャ上にはペイントできないことを表しています。 - 以前、ファイル テクスチャをペイント、または割り当てたことがある場合は、警告メッセージは表示されず、ブラシに × が表示されることもないので、そのままペイントできます。手順 7 に進んでください。 注:
オブジェクトをペイントする前に、必ず新しいシェーダを割り当ててください。そうしないと、既定のシェーダが修正されてしまいます。既定のシェーダを修正した場合、ここでペイントしたテクスチャが、シーン内に作成される新規オブジェクトすべてに割り当てられるようになります。
- テクスチャの割り当て/編集(Assign/Edit Textures)をクリックします。ファイル テクスチャの割り当て/編集(Assign/Edit File Textures)ウィンドウが開きます。
- サイズ X (Size X)ボックスとサイズ Y (Size Y)ボックスに、このテクスチャのサイズを入力してから、イメージ フォーマット(Image Format)を選択し、テクスチャの割り当て/編集(Assign/Edit Textures)をクリックします。アスペクト比の維持(Keep Aspect Ratio)はイメージの比率を維持するためのオプションです。テクスチャの幅と高さを変更する必要がある場合は、このオプションをオフにしてください。テクスチャ サイズは、現在、2048×2048 が上限で、縦、横とも 2 の累乗値でなければなりません。テクスチャが大きければ大きいほど、より多くのメモリが必要になります。512 よりも大きなテクスチャでは、パフォーマンスが低下します。 ヒント:
異なるサーフェスに異なるサイズのテクスチャを割り当てるには、個々のサーフェス、またはサーフェスのグループを個別に選択し、テクスチャを割り当てます。テクスチャの割り当てが完了したら、サーフェスを自由に組み合わせて選択し、ペイントできるようになります。
- モデルのベース カラーを設定し、テクスチャを保存します。これにより、消去後に表示されるテクスチャが設定されます。このためには、塗り潰し(Flood)セクションでカラー(Color)サンプルをクリックし、カラー チューザ(Color Chooser)からカラーを選択します。ペイント操作(Paint Operations)をアーティザン ペイント(Artisan Paint)に設定し、塗り潰しペイント(Flood Paint (Flood Paint) をクリックしてから、ファイル テクスチャ(File Textures)セクションでテクスチャの保存(Save Textures)ボタンをクリックします。
- ペイント、消去、クローン、塗り付け、またはブラーするブラシを選択します。詳細については、ブラシの選択を参照してください。
- 必要に応じてその他の設定を変更し、モデル上でドラッグしてペイントします。これらの設定の詳細については、「3D ペイント ツール(3D Paint Tool)」を参照してください。
バンプや拡散など、単一チャネル(Single Channel)(グレースケール)のアトリビュートをペイントする場合、ペイントしたカラーは自動的にグレースケールに変換されます。
- 1 つのアトリビュートのペイントが完了したら、ペイントするアトリビュート(Attribute to Paint)の隣にあるアトリビュートを選択することにより、ツールをそのままにして、別のアトリビュートをペイントすることができます。初めてアトリビュートをペイントするときには、テクスチャがすでにハイパーシェード(Hypershade)に割り当てられていない限り、このアトリビュートにテクスチャを割り当てる必要があります。
ブラシの選択
選択したブラシ操作により、テクスチャにペイントが適用されるか、またはすでにサーフェスに適用されているペイントが消去、クローン、塗り付け、またはブラーされるかが決まります。
テクスチャにペイントを適用するには、アーティザン(Artisan) のペイント(Paint)ブラシ、またはペイント エフェクト(Paint Effects) のペイント(Paint)ブラシを使用します。消去またはクローンには、アーティザン(Artisan)ブラシを使用します。塗り付けまたはブラーには、ペイント エフェクト(Paint Effects)ブラシを使用します。
ペイント(Paint)、消去(Erase)、またはクローン(Clone)するためにアーティザン(Artisan)ブラシを選択するには
- ペイント操作(Paint Operations)セクションで、アーティザン(Artisan)、ペイント(Paint)、消去(Erase)、またはクローン(Clone)を選択します。
Maya では、最後にアーティザン(Artisan) のペイント(Paint)ブラシを使用したときに選択していたブラシ プロファイルが自動的に選択されます(最後のプロファイルがカスタム ブラシであった場合、カスタム ブラシの 1 つが選択されていたことが記憶されているだけで、どのカスタム ブラシだったかは記憶されていません。消去(Erase)またはクローン(Clone)操作用にカスタム ブラシが変更されていた場合、このブラシはペイント操作(Paint operation)用、または選択されたカスタム ブラシ プロファイルに応じた操作用に変更されます)。
均一に丸くなっていないブラシ プロファイルの方向を変更するには、ストロークに対して回転(Rotate to stroke)オプションを使用します。クローン(Clone)操作では、このオプションは使用できません。
- 別のブラシ プロファイルを使用する必要がある場合は、ブラシ(Brush)セクションのアーティザン(Artisan)の隣にあるプロファイル シェイプをクリックするか、参照(Browse)をクリックしてカスタム プロファイルを選択します。Maya に用意されているカスタム プロファイルの 1 つを選択すると、選択したイメージに合わせて最後のイメージ ファイル(Last image file)アイコンが変更されます。
- 消去(Erase)またはクローン(Clone)を選択した場合は手順 5 に進みます。
- カラー(Color)セクションで、カラー(Color)を選択します。バンプや拡散など、単一チャネル(Single Channel)(グレースケール)のアトリビュートをペイントする場合、ペイントしたカラーは自動的にグレースケールに変換されます。
- 必要に応じて不透明度(Opacity)を選択します。
- 必要に応じて、ペイント操作(Paint Operations)セクションでブレンド モード(Blend Mode)を選択します。
- 必要に応じて、ブラシ(Brush)セクションでブラシの半径(U) (Radius (U)) のアーティザン(Artisan)を修正します。
- サーフェスが非常に屈曲している場合はスクリーンから投影(Screen Projection)をオンにすることもできます。
ペイント(Paint)、塗り付け(Smear)、またはブラー(Blur)のためにペイント エフェクト(Paint Effects)ブラシを選択するには
- 次の方法のいずれかを使用して、ペイント エフェクト(Paint Effects)ブラシを選択します。
- ペイント操作(Paint Operations)セクションでペイント エフェクト(Paint Effects)操作を選択します。選択した内容に応じてブラシは次のように変化します。
ペイント(Paint)を選択した場合 - ブラシは最後に選択したペイント エフェクト(Paint Effects)ブラシに変化し、ブラシ タイプ(Brush Type)はペイント(Paint)に設定されます。ペイント(Paint)ブラシが選択されていなかった場合、既定のペイント エフェクト(Paint Effects)ペイント ブラシが使用されます。
塗り付け(Smear)を選択した場合 - ブラシは最後に選択したペイント エフェクト(Paint Effects)ブラシに変化し、ブラシ タイプ(Brush Type)は塗り付けに設定されます。塗り付け(Smear)ブラシが選択されていなかった場合、既定のペイント エフェクト(Paint Effects)塗り付けブラシが使用されます。
ブラー(Blur)を選択した場合 - ブラシは最後に選択したペイント エフェクト(Paint Effects)ブラシに変化し、ブラシ タイプ(Brush Type)はブラー(Blur)に設定されます。ブラー(Blur)ブラシが選択されていなかった場合、既定のペイント エフェクト(Paint Effects)ブラー ブラシが使用されます。
- ブラシを取得(Get Brush)アイコン
 をクリックし、バイザー(Visor)からブラシを選択します。プリセット ブラシに定義されたブラシ タイプ(Brush Type)に応じて、ペイント操作(Paint Operation)がペイント エフェクト(Paint Effects)のペイント(Paint)、塗り付け(Smear)、またはブラー(Blur)に変わります。ペイント エフェクト(Paint Effects)の消去(Erase)はサポートされません。
をクリックし、バイザー(Visor)からブラシを選択します。プリセット ブラシに定義されたブラシ タイプ(Brush Type)に応じて、ペイント操作(Paint Operation)がペイント エフェクト(Paint Effects)のペイント(Paint)、塗り付け(Smear)、またはブラー(Blur)に変わります。ペイント エフェクト(Paint Effects)の消去(Erase)はサポートされません。 - シェルフのペイント エフェクト(Paint Effects) ブラシをクリックします。プリセット ブラシに定義されたブラシ タイプ(Brush Type)に応じて、ペイント操作(Paint Operation)がペイント エフェクト(Paint Effects)のペイント(Paint)、塗り付け(Smear)、またはブラー(Blur)に変わります。
- 必要に応じて、ブラシ(Brush)セクションでブラシのスケール(PFX) (Scale (PFX))と幅(PFX) (Width (PFX)) 設定を修正します。
- 3D ペイント ツール(3D Paint Tool)設定のテンプレート ブラシの編集(Edit Template brush)アイコン
 をクリックして、ペイント エフェクト ブラシ設定(Paint Effects Brush Settings)ウィンドウのブラシ設定を変更します。設定に対して行った変更はすべて、次にペイント エフェクト(Paint Effects)のペイント(Paint)ブラシを選択したときにそのまま使用されます。
をクリックして、ペイント エフェクト ブラシ設定(Paint Effects Brush Settings)ウィンドウのブラシ設定を変更します。設定に対して行った変更はすべて、次にペイント エフェクト(Paint Effects)のペイント(Paint)ブラシを選択したときにそのまま使用されます。 これらの設定を新しいプリセットとして保存するには、新しいプリセット ブラシを作成するに記載されている説明の手順 3 以降を実行します。プリセットのアイコンを作成するには(手順 8)、キャンバス モードに切り替え、ストロークをペイントし、アイコンをつかんで、3D ペイント ツール(3D Paint Tool)のままシーン ビューに戻ります。
- サーフェスに継ぎ目がある、UV がカットアップされている、複数のサーフェスにまたがってペイントしている、またはサーフェスのパラメータ設定が一定していない場合、ストローク(Stroke)セクションでスクリーンから投影(Screen Projection)をオンにします。
最後に選択したペイント エフェクト(Paint Effects)ブラシを選択するには
- 3D ペイント ツール(3D Paint Tool)設定の最後に使ったブラシ(Last brush)アイコン
 をクリックし、ペイントを開始します。最後に選択されていたプリセット ブラシに定義されたブラシ タイプ(Brush Type)に応じて、ペイント操作(Paint Operation)がペイント エフェクト(Paint Effects)ペイント(Paint)、塗り付け、またはブラー(Blur)に変わります。
をクリックし、ペイントを開始します。最後に選択されていたプリセット ブラシに定義されたブラシ タイプ(Brush Type)に応じて、ペイント操作(Paint Operation)がペイント エフェクト(Paint Effects)ペイント(Paint)、塗り付け、またはブラー(Blur)に変わります。
ペイントの消去(Erase)
ストロークを消去するには、アーティザン(Artisan)の消去(Erase)ブラシでその上をなぞるようにペイントします。消去すると、ペイントされたピクセルからカラーが除去され、最後に保存されたテクスチャが現れます。
消去するバックグラウンド テクスチャを設定するには、ストローク時に更新(Update on stroke)をオフにし、テクスチャの保存(Save Textures)をクリックします。操作を消去(Erase)に設定して塗り潰しすると、テクスチャを最後に保存されたときの状態に戻すことができます。テクスチャは絶えず保存されるので、ストローク時に更新(Update on stroke)がオンの場合、消去はできません。
ブラシ タイプ(Brush Type)が消去(Erase)に設定されたペイント エフェクト(Paint Effects)ブラシは 3D ペイント ツール(3D Paint Tool)ではサポートされていません。
ペイントのクローン(Clone)
テクスチャの領域をクローン(複製)し、このサンプルを同じテクスチャ、または別のテクスチャのどこかにペイントすることができます。クローンには、ダイナミックとスタティックの 2 通りの方法があります。
ダイナミック クローンでは、クローン ソースはペイントに従って移動します。次のダイナミックなクローン(DynamicClone)の例では、上の目の小さな領域がクローン ソースとして設定されています。目の下をペイントすると、上の目が徐々に再生されます。スタティックなクローン(StaticClone)の例では、瞳孔がクローンされ、スタンプされています。

テクスチャの領域をクローンし、これを使ってペイントするには
- ペイント操作(Paint Operations)セクションで、ブラシのリセット(Reset Brushes)をクリックして、ブラシ設定をリセットします。ツールをリセットすると、ペイントしたときに予想通りの結果が確実に得られるようになるのでリセットを習慣づけましょう。
- ペイント操作(Paint Operations)セクションでアーティザン(Artisan)のクローン(Clone)オプションを選択します。
サーフェスの上にブラシを重ねると、ブラシのアウトライン上に × が表示されます
 。これは、クローン ソースを設定するまで、選択したアトリビュート テクスチャ上にはペイントできないことを表しています。
。これは、クローン ソースを設定するまで、選択したアトリビュート テクスチャ上にはペイントできないことを表しています。 Maya では、最後にクローン(Clone)操作を使用したときに選択したブラシ プロファイルが自動的に選択されます しかし、最後のプロファイルがカスタム ブラシであった場合、カスタム ブラシの 1 つが選択されていたことが記憶されているだけで、どのカスタム ブラシだったかは記憶されていません。ある操作に対してカスタム ブラシを変更すると、選択したカスタム ブラシ プロファイルを使ったその他の操作でも変更後のブラシが使用されます。
- クローン ブラシ モード(Clone Brush Mode)をダイナミック(Dynamic)またはスタティック(Static)に設定します。
既定では、クローン ブラシ モード(Clone Brush Mode)はダイナミック(Dynamic)に設定されています。ダイナミック クローンでは、ペイントに従ってクローンされた領域が変化し、ストローク パスから一定の距離を保ちながら、ストロークと同時に移動します。既存のテクスチャから領域をコピーするにはこの方法が効果的です。
クローン ソースを同じ状態に保つにはスタティック(Static)を選択します。
- クローン ソースの設定(Set Clone Source)をクリックし、テクスチャをクローンする領域をクリックします。ブラシのアウトラインは、クリックした領域に残ります。
- クローン ブラシ モード(Clone Brush Mode)をダイナミック(Dynamic)に設定した場合は、テクスチャから領域をもう 1 つクリックし、クローン ソースとペイント ストロークの間のオフセットを定義します。
- クローンしたテクスチャの表示先モデルをペイントします。ペイントに従って、2 回目のクリックで定義されたオフセットを維持したまま、クローン ソースがストロークとともに移動します。
ストローク中にクローンの上をペイントすると、残りのストロークでは、オリジナルのペイント サンプルが使用されますが、次のストロークでは、更新されたクローン ソース ペイント サンプルが使用されます。
塗り付けペイントとブラー ペイント
ペイント エフェクト(Paint Effects)の塗り付け(Smear)ブラシによる塗り付けでは、ストローク パスに沿って隣接するカラーがブレンドされます。
ペイント エフェクト(Paint Effects)のブラー(Blur)ブラシによるブラーでは、隣接するカラーのエッジのカラー値を平均化することにより、これらのエッジをぼかすことができます。
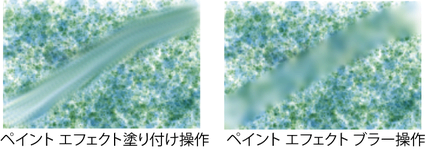
既定のペイント エフェクト(Paint Effects)の塗り付け(Smear)またはブラー(Blur)ブラシを使用するか、またはブラシ タイプ(Brush Type)が塗り付け(Smear)またはブラー(Blur)に設定されたペイント エフェクト(Paint Effects)ブラシを選択します。既定の塗り付け(Smear)またはブラー(Blur)ブラシを選択するには、ブラシのリセット(Reset Brushes)をクリックし、ペイント操作(Paint Operations)セクションでペイント エフェクト(Paint Effects)の塗り付けまたはブラーを選択します。ブラー エフェクトを調整するにはブラー強度(Blur Intensity)オプションを使用します。
消去後のイメージの設定
消去イメージの設定(Set Erase Image)ボタンを使用して、消去後に表示される現在のペイント レイヤを設定することができます。
消去イメージの設定(Set Erase Image)の使用例
- 地面のレイヤなど、ベース レイヤをペイントします。
- 消去イメージの設定(Set Erase Image)ボタンをクリックします。
- たとえば、グレーなどを使い、このレイヤを 1 つのカラーで塗り潰します。
- パッチを消去します。地面のレイヤが透けて見えるようになります。
ブラシをリセットする
アーティザン(Artisan)ブラシやペイント エフェクト(Paint Effects)ブラシを既定のプロファイルや設定にリセットするにはブラシのリセット(Reset Brushes)をクリックします。次回、これらの操作を選択すると、既定のブラシが使用されます。
ブラシ ストロークを元に戻す
元に戻すことができるストロークの数は、プリファレンス(Preferences)ウィンドウの元に戻す(Undo)カテゴリで定義します(ウィンドウ > 設定/プリファレンス > プリファレンス(Window > Settings/Preferences > Preferences)を選択)。