
プリファレンス(Preferences)ウィンドウのインタフェース(Interface)カテゴリでは、以下のプリファレンスを設定できます。
インタフェース(Interface)
- メニュー セット(Menu set)
-
これにより、起動時にメイン メニュー バーに表示されるメニュー セットが決まります。既定はポリゴン(Polygons)です。「メニューとメニュー セット」も参照してください。
- メニュー バーを表示(Show menu bar)
-
メイン メニュー バーの表示/非表示を切り替えます(Windows および Linux)。パネル メニュー バーの表示/非表示を切り替えます(全プラットフォーム)。
- パネル ツール バーの表示(Show panel toolbar)
-
すべてのパネルでパネル ツールバーを表示するかどうかを設定します。
- タイトル バーの表示(Show Title Bar)
-
メイン ウィンドウのタイトル バーとスクリプト エディタ(Script Editor) (Windows および Linux)の非表示/表示を切り替えます。タイトル バーには、アプリケーションを展開したり折り畳むためのウィンドウのコントロール ボタンが含まれます。
- ウィンドウ(Windows)
-
サイズと位置の記憶(Remember Size and Position)をオンにすると、ウィンドウを一旦閉じて再度開いたときにウィンドウのサイズや位置が復元されます。オフの場合は、ウィンドウを開くと常にスクリーンの中心に表示されます。
- コマンド ライン(Command Line)
-
 または
または  を押した後にカーソルがコマンド ライン(Command Line)に残るようにする場合は、フォーカスの保持(Hold Focus)をオンにします。オフの場合は、カーソルはビュー ウィンドウに戻ります。
を押した後にカーソルがコマンド ライン(Command Line)に残るようにする場合は、フォーカスの保持(Hold Focus)をオンにします。オフの場合は、カーソルはビュー ウィンドウに戻ります。 - アトリビュート エディタを開く(Open Attribute Editor)
-
このオプションでは、アトリビュート エディタ(Attribute Editor)を開いたときの表示形式を指定します(
 +A(Windows と Linux)または
+A(Windows と Linux)または  + a (Mac OS X)を押す)。フローティング ウィンドウにアトリビュート エディタ(Attribute Editor)を表示するには、別のウィンドウ(In Separate Window)を選択します。Maya のメイン ウィンドウにアトリビュート エディタ(Attribute Editor)を表示するには、Maya のメイン ウィンドウ(In Main Maya Window)を選択します。既定では、アトリビュート エディタ(Attribute Editor)は Maya のメイン ウィンドウに開きます。
+ a (Mac OS X)を押す)。フローティング ウィンドウにアトリビュート エディタ(Attribute Editor)を表示するには、別のウィンドウ(In Separate Window)を選択します。Maya のメイン ウィンドウにアトリビュート エディタ(Attribute Editor)を表示するには、Maya のメイン ウィンドウ(In Main Maya Window)を選択します。既定では、アトリビュート エディタ(Attribute Editor)は Maya のメイン ウィンドウに開きます。 - ツール設定を開く(Open tool settings)
-
このオプションでは、ツール設定(Tool Settings)を開いたときの表示形式を指定します。フローティング ウィンドウにツール設定を表示するには、別のウィンドウ(In Separate Window)を選択します。Maya のメイン ウィンドウにツール設定(Tool Settings)を表示するには、Maya のメイン ウィンドウ(In Main Maya Window)を選択します。既定では、ツール設定ウィンドウは Maya のメイン ウィンドウに開きます。
- レイヤ エディタを開く(Open Layer Editor)
-
このオプションでは、レイヤ エディタ(Layer Editor)を開いたときの表示形式を指定します(ウィンドウ > 一般エディタ > ディスプレイ レイヤ エディタ(Window > General Editors > Display Layer Editor)またはウィンドウ > レンダリング エディタ > レンダー レイヤ エディタ(Window > Rendering Editors > Render Layer Editor))。フローティング ウィンドウにレイヤ エディタ(Layer editors)を開くには、別のウィンドウ(In Separate Window)を選択します。Maya のメイン ウィンドウにレイヤ エディタ(Layer editors)を表示するには、Maya のメイン ウィンドウ(In Main Maya Window)を選択します。既定では、レイヤ エディタ ウィンドウは Maya のメイン ウィンドウに開きます。
- エクスプレッション エディタ(Expression Editor)
-
エクスプレッションのテキストを編集するエディタを選択します。
ハイライト(Highlight)の新機能
- このリリースの新機能をハイライト(Highlight what's new in this release)
- インタフェースのハイライトを切り替えます。
- 表示(Show)
- 表示設定の新機能(What's New Display Settings)ウィンドウを起動時に表示するかどうかを設定します。
- ハイライト カラー(Highlight Color)
- ハイライトされるテキストと括弧のカラーを設定できます。既定では、ハイライトのカラーは緑です。 ヒント: カラー サンプルをクリックして編集したり、サンプルの横にあるスライダをドラッグして選択した色のブライトネスを変更します。
デバイス(Devices)
- マウスのスクロール ホイール(Mouse Scroll Wheel)
-
マウスのスクロール ホイールを使って Maya のスクロール バーを動かすかどうか設定します。オンにすると、Maya のさまざまなリストやウィンドウで、マウスのスクロール ホイールを使ってスクロールすることができます(たとえば、マウスのスクロール ホイールを使って長いアトリビュート リストをスクロールすることが可能です)。
- マウスのトラッキング(Mouse Tracking)
-
Maya には、Mac OS X において、3 ボタン マウス、2 ボタン マウス、または 1 ボタン マウスを使用するオプションが用意されています。(マニュアルではすべて、3 ボタン マウスの使用を想定しています)。
次の表に、3 ボタン マウスのクリックに機能的に同等な 2 ボタンまたは 1 ボタン マウスのクリックを示します。
3 ボタン 2 ボタン 1 ボタン 



 +
+ 
 +
+ 


 +
+ 
 +
+ 
または
 +
+ 
 +
+ 
 +
+  +
+ 
2 ボタンまたは 1 ボタン マウスで、タンブル、トラック、ドリー、または選択ズームを使用する場合、そのコマンド コントロールは、3 ボタン マウスに対してマニュアルで説明したコントロールとは異なります。コントロールの変化を明記した表が、次にあります。
機能 3 ボタン 2 ボタン 1 ボタン タンブル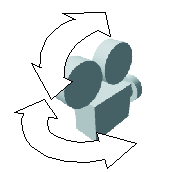
 +
+ 
 +
+ 
 +
+  トラック
トラック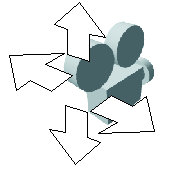
 +
+ 
 キー +
キー +  キー +
キー + 
 キー +
キー +  キー +
キー +  ドリー(Dolly)
ドリー(Dolly)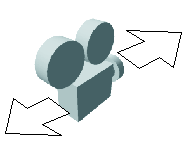
 +
+ 
 +
+ 
 キー +
キー +  キー +
キー + 
選択ズーム  キー +
キー +  キー +
キー + 
 キー +
キー +  キー +
キー + 
使用不可 注: 選択ズームするには、選択ズームに対応するボタンを押した状態にし、ビューの、ドリー イン/アウトしたい部分の周りにボックスを描画します。作成したボックスを左から右にドラッグすると、ドリー インします。
作成したボックスを右から左にドラッグすると、ドリー アウトします。
- マルチタッチ ジェスチャー(Multi-Touch Gestures)
-
マルチタッチ ジェスチャ入力を有効または無効にします。オンにすると、マルチタッチ デバイスまたはトラックパッドでの直観的なジェスチャを使用して Maya を操作することができます。「マルチタッチ デバイス」および「マルチタッチ入力ジェスチャを選択します。
- トラックパッドを使用(Use Trackpad)
-

(Mac OS X のみ)
トラックパッドを使用して、マルチタッチ ジェスチャ入力を有効または無効にします。「トラックパッドからのマルチタッチ入力を有効にする」も参照してください。
マルチタッチ ジェスチャを使用するように設定した場合、トラックパッドを使用して Maya を操作することができます。次のオプションから選択します。
- カーソル コントロールのみ(Cursor Control Only)
- (既定)トラックパッドによるマルチタッチ操作を無効にします。トラックパッドは通常どおり動作し、カーソルのみをコントロールします。
- カーソルとマルチタッチ(Cursor and Multi-touch)
- カーソルを(1 本の指で)コントロールするトラックパッドを有効にし、マルチタッチ ジェスチャ(2 本以上の指を使用)を有効にします。
- マルチタッチ ジェスチャーのみ(Multi-touch Gestures Only)
- トラックパッドをマルチタッチ操作専用として有効にします。マルチタッチ機能のない別のタブレットがある場合、またはマウスなどの別のポインティング デバイスがある場合、この設定を使用することができます。このモードでは、引き続き、1 本指でのスワイプを使用してカーソルをコントロールすることもできます。