以下に、ハイパーシェード(Hypershade)のメイン ツールバーにあるボタンを示します。ハイパーシェード(Hypershade)の詳細については、ハイパーシェード(Hypershade)ウィンドウを参照してください。
- 作成バー(Create Bar)のオン/オフ
-

作成バー(Create Bar)を表示/非表示にします。詳細については、作成(Create)バーを参照してください。
- 上部と下部のタブの表示(Show top and bottom tabs)
-

上部と下部のタブの表示(Show top and bottom tabs)

上部のタブのみ表示(Show top tabs only)

下部のタブのみ表示(Show bottom tabs only)
これらのボタンを選択すると、上部のタブ(レンダリング コンポーネントが含まれています)だけ、下部のタブ(作業領域(Work Area)タブ)だけ、または両方のタブを表示することができます。
これらの機能は、ハイパーシェード(Hypershade)のメニュー バーのタブ(Tabs)メニューからアクセスすることもできます。
- 前のグラフの表示(Show Previous Graph)、次のグラフの表示(Show Next Graph)
-

前のグラフの表示(Show Previous Graph)

次のグラフの表示(Show Next Graph)
Web ブラウザの「戻る」や「進む」のページ コマンドと同様に機能します。作業領域(Work Area)でネットワークを使用してグラフを扱うと、ハイパーシェード(Hypershade)は表示されるネットワークを記憶します。前のグラフの表示(Show Previous Graph)を使用すると、ネットワークを通じて前の段階へ戻ります。次のグラフの表示(Show Next Graph)を使用すると、ネットワークを通じて先の段階へ進みます。
前のグラフの表示(Show Previous Graph)操作、次のグラフの表示(Show Next Graph)操作の各ホットキーは、「[」、「]」です。
これらの機能は、ハイパーシェード(Hypershade)のメニュー バーのグラフ(Graph)メニューからアクセスすることもできます。
- グラフをクリア(Clear Graph)
-

ハイパーシェード(Hypershade)の現在のレイアウトをクリアします。
この機能は、ハイパーシェード(Hypershade)のメニュー バー(グラフ > グラフをクリア(Graph > Clear Graph))からアクセスすることもできます。
- グラフの再配列(Rearrange Graph)
-

現在のレイアウト内にあるノードを、すべてのノードとネットワークが表示されるように再配置します。
この機能は、ハイパーシェード(Hypershade)のメニュー バー(グラフ > グラフの再配列(Graph > Rearrange Graph))からアクセスすることもできます。
- 選択したオブジェクトにマテリアルをグラフ化(Graph Materials on Selected Objects)
-

選択されたオブジェクトのノードやシェーディング ネットワークのハイパーシェード(Hypershade)レイアウトを表示します。
この機能は、ハイパーシェード(Hypershade)のメニュー バー(グラフ > 選択したオブジェクトにマテリアルをグラフ化(Graph > Graph Materials on Selected Objects))からアクセスすることもできます。
- 入力接続(Input Connections)
-

選択したノードの入力接続だけを表示します。入力接続(Input Connections)も参照してください。
レンダー ノードの接続の詳細については、ノード接続をレンダーするを参照してください。
この機能は、ハイパーシェード(Hypershade)のメニュー バー(グラフ > 入力接続(Graph > Input Connections))からアクセスすることもできます。
- 入力と出力接続(Input and Output Connections)
-

選択したノードの入出力の接続を表示します。入力と出力接続(Input and Output Connections)も参照してください。
レンダー ノードの接続の詳細については、ノード接続をレンダーするを参照してください。
この機能は、ハイパーシェード(Hypershade)のメニュー バー(グラフ > 入力と出力接続(Graph > Input and Output Connections))からアクセスすることもできます。
- 出力接続(Output Connections)
-

選択したノードの出力接続だけを表示します。出力接続(Output Connections)も参照してください。
レンダー ノードの接続の詳細については、ノード接続をレンダーするを参照してください。
この機能は、ハイパーシェード(Hypershade)のメニュー バー(グラフ > 出力接続(Graph > Output Connections))からアクセスすることもできます。
- 選択したノードからアセットを作成(Create asset from selected nodes)
-

作業領域(Work Area)に新しいアセットを追加し、選択されたノードをそれに追加します。オリジナルのノード間のノード接続は維持されます。さらに、アセットに固有のアトリビュートを追加することができます。
- 選択したアセットの除去(Remove selected asset(s))
-

選択されたアセットをハイパーシェード(Hypershade)から除去します。アセットの中にあるノードへ/からの接続は影響を受けません。
アセットが 1 つまたは複数の他のアセットにネストされている場合、除去されるアセット内のノードは階層の 1 つ上のレベルの親アセット ノードに移動されます。
- 選択したアセットの折り畳み(Collapse selected asset(s))
-

選択されたアセットを 1 つのノードのサイズに縮小します。アセット内のすべてのノードが表示されなくなり、代わりにアセットで表されます。アセットは角の丸い太い境界によって入出力接続(Input/Output connections) グラフのその他のノードと区別されます。
- 選択したアセットの展開(Expand selected asset(s))
-

選択されたアセット内のすべてのノードが表示されるように表示サイズを拡大します。
アセットの使用方法の詳細については、ハイパーシェード(Hypershade)のアセットを使用してノードを論理グループにまとめるを参照してください。
ヒント:アセットをダブル クリックすると、折り畳まれたビューと展開されたビューを切り替えることができます。
ハイパーシェード(Hypershade)のタブのフィルタ
ハイパーシェード(Hypershade)のすべてのシーン タブ(アセット(Asset)タブとも呼ばれる)には、タブに表示されるノードをフィルタリングするコントロール(ハイパーグラフ(HyperGraph)のコントロールと類似している)が存在します。
既定で、各シーン タブは、タブ作成時に指定されたタブ タイプ(または、シーンの最初の作成時の既定のタブ)によって決まる暗黙のフィルタを持ちます。タブは、このフィルタを通るノードだけを表示します。このフィルタを無効にすることはできません。たとえば、マテリアル(Materials)タブはマテリアル ノードだけを表示します。
ただし、名前(テキスト ボックス使用)またはタイプ(表示(Show)ボタン使用)によって、タブに表示するノードのフィルタリングを行うことができます。
特定の時点において、これらのフィルタの 1 つまたは複数を各シーンのタブに適用することができます。適用されたすべてのフィルタを通るノードだけが表示されます。フィルタはいつでもクリアすることができます。
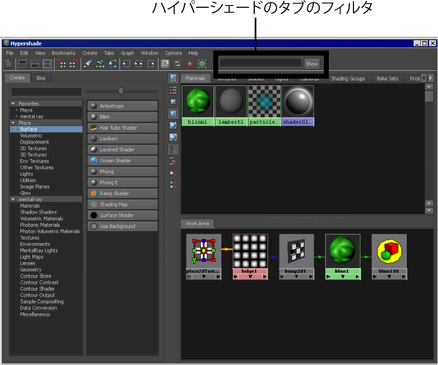
- クリア(Clear)ボタン
-

このボタンをクリックして、すべての適用されたフィルタ(暗黙のフィルタ以外)をクリアし、タブを既定の内容に戻します。
- テキスト ボックス
-
表示するノードを名前で指定するために、文字列(正規表現も可能)を入力します。名前が入力文字列に一致するノードだけがタブに表示されます。
表示(Show)ボタン
表示するノードのタイプを選択できるメニューを表示します。
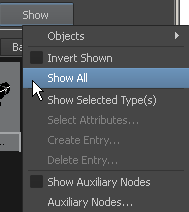
- オブジェクト(Objects)
-
表示するオブジェクトのタイプを選択します。すべてのフィルタをオフにするには、下記の選択をクリア(Clear Below)を選択します。
- 表示の反転(Invert Shown)
-
可視オブジェクトが非可視になり、非可視オブジェクトが可視になるように、フィルタを逆転させます。
- すべての表示(Show All)
-
表示(Show)メニューのすべてのフィルタをオフにします。
- 選択したタイプの表示(Show Selected Type(s))
-
現在選択しているタイプのオブジェクトだけを表示します。
- エントリの作成(Create Entry)
-
現在のフィルタに名前を付けて保存することができます。
- エントリの削除(Delete Entry)
-
保存されたフィルタを削除することができます。
- 補助ノードの表示(Show Auxiliary nodes)
-
稀にしか必要にならないため通常表示されないノード タイプ(アンダーワールド ノードなど)を表示します。
- 補助ノード(Auxiliary nodes)
-
「補助」と見なされるノードを設定することができます。