これにより、ペイント エフェクト(Paint Effects)ブラシを使ってストロークをペイントできます。詳細については、3D でペイントするを参照してください。
ペイント エフェクト(Paint Effects) ツール設定
ペイント エフェクト(Paint Effects)設定エディタのオプションを使用して、ストローク設定(Stroke Settings)を定義できます。
- メッシュとして描画(Draw as Mesh)
-
レンダー時のストロークをシーン ビューでインタラクティブにプレビューできます。ペイント エフェクト(Paint Effects) パネルで確認する必要はありません。ブラシ アトリビュートを編集し、シーン ビューでストローク(ペイント エフェクト(Paint Effects)シェイプ)の変化を確認することもできます。
ストローク オブジェクトをモデリングするには、オブジェクトをペイント エフェクト(Paint Effects)からポリゴンに変換する必要があります。
すべてのペイント エフェクト(Paint Effects)をポリゴンとして描画するには、ディスプレイ > レンダリング > ペイント エフェクトのメッシュ表示(Display > Rendering > Paint Effects Mesh Display)を選択します。選択したストロークをポリゴンとして描画するには、ストロークを選択し、アトリビュート エディタ(Attribute Editor)の StrokeShape タブにあるメッシュとして描画(Draw as Mesh)をオンにします(または、ペイント エフェクト ツール設定(Paint Effects Tool Settings)ウィンドウのメッシュとして描画(Draw As Mesh)をオンにします)。
注:- ディスプレイ > レンダリング > ペイント エフェクトのメッシュ表示(Display > Rendering > Paint Effects Mesh Display)がオンにもかかわらずペイント エフェクト(Paint Effects)のストロークがメッシュとして表示されない場合は、ストロークのアトリビュート エディタ(Attribute Editor)でメッシュとして描画(Draw As Mesh)をオンにしてください。
- メッシュとして描画(Draw as Mesh)をオンにすると、特にブラシやペイント オブジェクトがアニメーションを含む場合の再生時など、動作が線描画より遅くなる場合があります。再生スピードを上げるには、メッシュとして描画(Draw as Mesh)をオフにするか表示精度(Display Quality)を減少させます。表示精度を減少させても、レンダリング後の出力には影響しません。
- ペイント エフェクト(Paint Effects)ヘア(Hair)と共にメッシュとして描画(Draw as Mesh)を使用しても、より有用な情報が得られることはなく、実際には動作が遅くなる場合があります。ヘア(Hair)ではなく線描画を使用してください。
- 深度でペイント(Paint at Depth)
-
深度でペイント(Paint at depth)がオフの場合、シーンにブラシをドラッグするに従いペイントの深度値が変化します。チューブ付きストロークの場合は、ペイントされるサーフェスからチューブが成長します。これが既定の設定です。
深度でペイント(Paint at depth)がオンの場合、ブラシを最初にクリックしたときにストロークの深度値が決定され、以降はその値に固定されます。チューブ付きストロークの場合は、各ストロークのパスに直交するプレーンからチューブが伸びます。特定のパスからチューブが伸びるようなエフェクト(噴水、煙突からの煙、動物の尾など)を作成する場合は、この設定が適しています。深度でペイント(Paint at depth)がオンのときは、ペイント エフェクト ツールのカーソルがビューに対して正規直交になります。
ストロークをペイントした後で、この設定を変更することはできません。
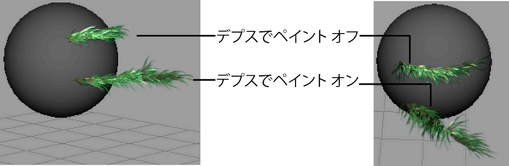
- 表示精度(Display Quality)
-
次にペイントするストロークのワイヤフレーム表示精度を設定します。この値が大きいほど、ワイヤフレームの表示と実際のレンダー結果の間で差がなくなります。このオプションの効果は、テンプレート ブラシ用に定義される簡略化方法(Simplify Method)のペイント エフェクト ツール アトリビュートの設定に応じて異なります。すなわち、ストロークの表示精度は、成長の各ステップで新たに作成されるチューブの数、またはチューブのセグメントの数(あるいはそれら両方)に影響を与えます。
表示の滑らかさはストロークをペイントした後でも変更することができます。詳細については、ストロークの表示精度を変更するを参照してください。
- サーフェスのオフセット(Surface Offset)
-
次回のストロークと、そのストロークがペイントされるオブジェクトまたはプレーン(サーフェス)との間の距離(オフセット値)をワールド単位で指定します。ストロークのオフセット値を設定することは、ストロークを移動するのとは意味が異なります。すなわち、ストロークのオフセット値を設定すると、ストロークはそのパスから一定の距離を保ち、パスに対して常に垂直になるように生成されます。したがって、サーフェスが凸状である場合は、ストローク パスよりもストロークのほうが大きくなります。同様に、サーフェスが凹状である場合は、ストローク パスよりもストロークのほうが小さくなります。カーソルの長さはオフセット値を表すように変化します。
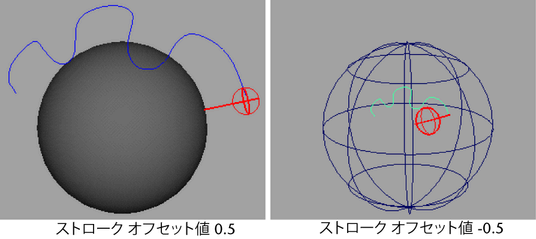 ヒント:
ヒント:ホットキー m (ホットキー エディタ(Hotkey Editor)の Brush Tools セクションの ModifyDisplacement)を使用すると、ストロークのオフセット値をインタラクティブに変更することができます。ペイント エフェクト(Paint Effects)のホットキーの詳細については、既定のペイント エフェクト(Paint Effects) ホットキーを使用するを参照してください。
表示の滑らかさはストロークをペイントした後でも変更することができます。詳細については、既存のストロークを変更するを参照してください。
- 圧力マップ 1 (Pressure map 1)、圧力マップ 2 (Pressure map 2)、圧力マップ 3 (Pressure map 3)
-
スタイラスの圧力にマップするブラシのアトリビュートを指定します。最大 3 つのアトリビュートをスタイラスの圧力にマップできますが、3 つ全部を指定する必要はありません。圧力マッピングを指定しない場合は、オフ(Off)にしてください。
- 最小圧力 1 (Pressure min 1)、最小圧力 2 (Pressure min 2)、最小圧力 3 (Pressure min 3)
-
圧力マッピングの効果の下限値を指定します。ペイントできる最小のアトリビュート値は、マップされるアトリビュートの値に最小圧力(Pressure min)の設定を乗算した値になります。たとえば、チューブの長さ(Tube Length)アトリビュートを圧力にマップしたときに、ストロークのチューブの長さが 3、最小圧力(Pressure min)が 0.5 の場合は、スタイラスをどれだけ軽く押しても、チューブの長さが 3 x 0.5、つまり 1.5 より短くなることはありません。マッピングの範囲を大きくするには、可能なかぎり最小の圧力を使用してください。
- 最大圧力 1 (Pressure max 1)、最大圧力 2 (Pressure max 2)、最大圧力 3 (Pressure max 3)
-
圧力マッピングの効果の上限値を指定します。ペイントできる最大のアトリビュート値は、マップされているアトリビュートの値に最大圧力(Pressure max)の設定を乗算した値になります。たとえば、チューブの長さ(Tube Length)アトリビュートを圧力にマップしたときに、ストロークのチューブの長さが 3、最大圧力(Pressure max)が 2 の場合は、スタイラスをどのように強く押しても、チューブの長さが 6 (3 x 2)より長くなることはありません。