ライティング エフェクトは、アニメーションにおいて非常に重要な要素です。通常のサーフェスによく使用されるいくつかのライティング技法を使用して、パーティクルをレンダーすることができます。
反射、屈折、シャドウを追加する
クラウド、チューブ、およびメタボール サーフェスをソフトウェア レンダーする場合、反射や屈折、シャドウをオンに設定して、これらのエフェクトを追加することができます。
ライト、反射、屈折、シャドウをオンに設定するには
- パーティクル オブジェクトを選択します。
- アトリビュート エディタ(Attribute Editor)のレンダリング詳細(Render Stats)セクションで次のオプションをオンに設定します。
- 反射に現れる(Visible in Reflections)
- 屈折に現れる(Visible in Refractions)
- シャドウの投影(Casts Shadows)
反射および屈折を作成するには、レイ トレーシングを使用する必要があります。シャドウを作成するには、レイ トレーシングまたは深度マップ シャドウを使用します。詳細については、『レンダリング』マニュアルを参照してください。
ヒント:シーンにクラウド、チューブ、またはメタボール サーフェスをすでに作成したが、現在はそれらを使用して作業していない場合、パーティクル オブジェクトを選択して一次可視性(Primary Visibility)をオフに設定すると、ソフトウェア レンダリングの処理を高速化することができます。
移動するパーティクルと共にライトを使用する
既定では、シーン内でどこにライトを配置するかに関係なく、すべてのパーティクルが均等に照らされます。しかし、エフェクトによっては、パーティクルがライトに近づいたり遠ざかったりしながら移動し、照らされていない時には消えるようにしたい場合があります。
たとえば、ランプの下で煙草の煙が立ち昇っている場合、煙が光の中を通り抜けるときだけ煙を表示させたい場合があります。また、街灯の下や車のヘッドライトの前だけに雨を表示させたい場合があります。
ストリーク(Streak)、ポイント(Point)、マルチストリーク(MultiStreak)、およびマルチポイント(MultiPoint)レンダー タイプを使用すると、ライトを使用してこのようなエフェクトを作成することができます。
シーン内のライトを使用してパーティクルをライティングするには
- スポット ライト、ポイント ライト、またはディレクショナル ライト(平行光源)をシーンに追加します。スポット ライトを使用するのが最も効果的です。ライトの追加の詳細については、Maya の光源を作成するを参照してください。
- ライトをパーティクルに向けます。
- ライティング > すべてのライトの使用(Lighting > Use All Lights)を選択します。
- シェーディング > すべてをスムーズ シェード(Shading > Smooth Shade All)を選択します。
- ライトで照らすパーティクル オブジェクトを選択します。
- アトリビュート エディタ(Attribute Editor)でパーティクルのレンダー タイプ(Particle Render Type)にストリーク(Streak)、ポイント(Point)、マルチストリーク(MultiStreak)、またはマルチポイント(Multipoint)を設定します。
- 次にアトリビュートを追加(Add Attributes For)の現在のレンダー タイプ(Current Render Type)ボタンをクリックします。
アトリビュート エディタ(Attribute Editor)に既定のレンダー アトリビュートが表示されます。
- レンダー アトリビュート(Render Attributes)セクションで、ライティングの使用(Use Lighting)をオンに設定します。
- パーティクルの輝度を最大にするには、法線方向(Normal Dir)を次のように設定します。
- ほとんどまたはすべてのパーティクルがライトに向かって移動する場合には 1 を設定します(例: ライトに向かって立ち昇る煙)。
- ほとんどまたはすべてのパーティクルが静止しているか、ライトの前を通過する場合には 2 を設定します(例: ヘッドライトの前を通過する雨、ポイント ライトの周囲で輝く静止したパーティクル)。
- ほとんどまたはすべてのパーティクルがライトと反対方向に移動する場合には 3 を設定します(例: 街灯の下を通過して落ちる雨)。
- ハードウェア レンダー バッファ(Hardware Render Buffer)ウィンドウで、レンダー > アトリビュート(Render > Attributes)を選択します。
- アトリビュート エディタ(Attribute Editor)のレンダー モード(Render Modes)セクションで、ライティング モード(Lighting Mode)プルダウン メニューからすべてのライト(All Lights)を選択します。
- シーンをハードウェア レンダーしてエフェクトを確認します。 注:
ハードウェア レンダラで表示したときに、照らされているパーティクルよりも照らされていないパーティクルのほうが明るく見えることがあります。この問題を解決するには、パーティクルの種類を小さな半径球に変更します。
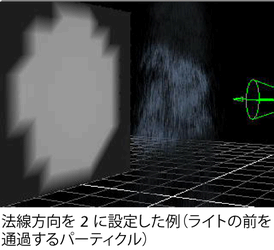 ヒント:
ヒント:パーティクルが期待通りに照らされない場合は、ライトがパーティクルに向けられているか確認してください。また、ライトごしにパーティクルが表示されるようにカメラを配置、回転してください。法線方向(Normal Dir)の設定変更は簡単なので、それぞれの設定を試してその中でベストな設定を選ぶようにしてください。ただし、静止したパーティクルに対して法線方向(Normal Dir)を 1 または 3 に設定すると、パーティクルは表示されません。