この機能を使用すると、レンダリング プロセスの入力と出力に関連付けられたカラー プロファイルを制御できます。特定のシーン要素にカラー プロファイル情報、つまりファイル テクスチャ、レンダー パス、mental ray テクスチャ、mental ray ファイル出力パスをアタッチできます。さらに、内部レンダリング カラー計算に使用するカラー プロファイルを指定することもできます。
現在この機能がサポートされているのは、mental ray for Maya レンダラだけです。
カラー管理はレンダー設定(Render Settings):共通(Common)タブで有効化し、既定の入出力カラー プロファイルを選択します。カラー管理を機能させるには、レンダー設定(Render Settings)ウィンドウの共通(Common)タブでカラー管理を有効化(Enable Color Management)を選択する必要があります。シーン要素でカラー プロファイルを選択したり、ハイパーシェード(Hypershade)に colorProfile ノードを作成しただけでは、カラー管理を有効化することはできません。
カラー管理を有効化すると、処理時間が長くなる場合があります。
カラー プロファイルは、次のようなさまざまな要素と関連付けることができます。
- ファイル テクスチャ /mentalrayTexture ノード
- テクスチャ ソースが使用するカラー プロファイルを示します。
- レンダー パス
- レンダー パスをディスクに書き込むときに使用されるカラー プロファイルを示します。
- mentalrayOutputPass ノード
- アタッチされたカラー プロファイルは、イメージをディスクに書き込むときに使用されるカラー プロファイルを示します。
注:カラー プロファイル(Color Profile)アトリビュートを有効にするには、mentalrayOutputPass ノードでファイル モード(File Mode)を有効化する必要があります。
カラー管理をシーンに適用するには
- レンダー設定(Render Settings)ウィンドウを開いて共通(Common)タブを選択します。
- カラー管理を有効化(Enable Color Management)オプションを選択します。カラー プロファイル アトリビュートがアクティブになります。
- ドロップダウン リストから既定の入力プロファイル(Default Input Profile)を選択します。これがファイル テクスチャ/mentalrayTexture ノードの既定のカラー プロファイルです。
- ドロップダウン リストから既定の出力プロファイル(Default Output Profile)を選択します。これがレンダー パスまたはイメージをディスクに書き込む場合の既定のカラー プロファイルです。
- カラー管理を有効化するレンダー パス ノードを選択します。 注:
カラー プロファイルをその他のシーン要素(ファイル テクスチャなど)に関連付ける場合にも、同じ手順が使用できます。renderPass ノードをシーン要素に置き換えるだけです。
- レンダー パスのアトリビュート エディタ(Attribute Editor)でカラー プロファイル(Color Profile)ドロップダウン リストを使用して、レンダー パスをディスクに書き込むときに使用されるカラー プロファイルを選択します。
カラー プロファイル(Color Profile) ドロップダウン リストのセクションは 2 つあります。
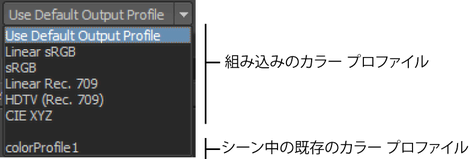
1 つめのセクションにはビルトイン カラー プロファイルのリストがあります。2 つめのセクションには、現在シーンで使用されている既存のカラー プロファイル ノードのリストがあります。
注:- 最初に既存の colorProfile ノードを選択してからビルトインのカラー プロファイルに変更した場合でも、colorProfile ノードはシーン内に存在しています。これは単純にシーン要素から切断されています。
- ビルトイン カラー プロファイルのリストで既定のオプションを選択すると、レンダー設定(Render Settings)ウィンドウの共通(Common)タブで選択した、既定の出力プロファイル(Default Output Profile)設定(レンダー パスまたは mentalrayOutputPass ノードの場合)あるいは既定の入力プロファイル(Default Input Profile)設定(ファイル テクスチャ/ mentalrayTexture ノードの場合)が使用されます。
カラー プロファイル ノードを作成する
カラー プロファイル ノードは、複数のターゲットに同じ設定を適用する場合、たとえば同じカラー プロファイルを複数のテクスチャに適用する場合に便利です。このように、ノードを作成してカスタマイズし、複数のシーン要素に関連付けることができます。
作成済みのすべての colorProfile ノードは、ハイパーシェード(Hypershade)のユーティリティ(Utilities)タブに表示できます。
colorProfile ノードを作成するには(方法 1)
- カラー プロファイル ノードを接続するファイル(File)テクスチャを選択します。
- ファイル(File) アトリビュート エディタ(Attribute Editor)で、colorProfile ノード アイコンをクリックします。

colorProfile ノードが作成され、選択したファイル(File) ノードに接続されます。アトリビュート エディタ(Attribute Editor)に colorProfile ノードとその関連ファイル(File)ノードが表示され、そのアトリビュートを編集できます。
colorProfile ノードを作成してレンダー パスなどのその他のシーン要素に接続する場合にも、同じ手順が使用できます。手順 1 で該当するシーン要素を選択します。
colorProfile ノードを作成するには(方法 2)
- ハイパーシェード(Hypershade)ウィンドウを開きます。
- 作成(Create)タブの Maya > ユーティリティ(Maya > Utilities)セクションで、カラー プロファイル(Color Profile)をクリックします。
- colorProfile ノードを接続するシーン要素を選択します。
- colorProfile ノードを
 し、選択項目に適用(Apply to Selection)を選択します。 ヒント:
し、選択項目に適用(Apply to Selection)を選択します。 ヒント:この方法を使用すると、colorProfile ノードを 1 つの手順で複数のシーン要素に接続できます。たとえば、MEL スクリプトを使用してレンダー パスをすべて選択してから、colorProfile ノードを
 し、選択項目に適用(Apply to Selection)を選択すると、colorProfile ノードをすべてのパスに接続できます。
し、選択項目に適用(Apply to Selection)を選択すると、colorProfile ノードをすべてのパスに接続できます。
アトリビュート エディタ(Attribute Editor)に、colorProfile ノードとそれに接続されているシーン要素が最大 10 個表示されます。colorProfile ノードが 11 個以上のシーン要素に接続されている場合は、ハイパーグラフ(Hypergraph)を使用して追加のシーン要素にアクセスできます。