ここでは例として 3 つのオブジェクトがあるシーンを使います。まず、パース ビューと立体視ビューを同時に表示するために、パネル > レイアウト > 2 ペイン(左右) (Panels > Layouts > Two Panes Side by Side)を選択します。

立体視カメラを作成するには、次の手順を実行します。
- 作成 > カメラ > 立体視カメラ(Create > Cameras > Stereo Camera)を選択して、新規立体視カメラを作成します。 注:
立体視カメラを作成するには、立体視 > 作成 > 立体視カメラ(Stereo > Create > Stereo Camera)を選択することもできます。
立体視カメラが作成されたことを示す、3 台のカメラからなるアイコンが表示されます。
ヒント:まずオブジェクトを配置したシーンを設定してから立体視カメラを作成することをお勧めします。
- 左側のペインで、パネル(Panel)メニューからパネル > 立体視 > stereoCamera (Panels > Stereo > stereoCamera)を選択し、立体視モードに切り替えてセンター カメラからシーンを表示します。
- 立体視(Stereo)> <表示モード> から水平インタレース(Horizontal Interlace)やアナグリフ(Anaglyph)などの表示モードに切り替えることができます。ここでは、アナグリフ(Anaglyph)ビュー モードで作業します。

立体視モードで見やすいように、必要に応じてバックグラウンド カラーを変更できます(立体視 > バックグラウンド カラー(Stereo > Background Color))。
これでシーンに立体視カメラが作成され、名前が付きました。次に、カメラのアトリビュートを調整して、アナグリフ エフェクトを微調整します。
Windows 用 Maya の立体視の動作環境は、http://www.autodesk.co.jp/hardware を参照してください。
立体視カメラのアトリビュート編集
ここでは立体視カメラ アトリビュートの微調整に関する一般的なガイドラインを説明します。
- ゼロ視差のプレーン(Zero Parallax Plane)を表示するには、ゼロ視差のプレーン(Zero Parallax Plane)アトリビュートを有効化します。
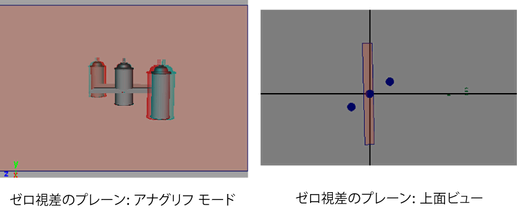
- 安全なビュー ボリューム(Safe Viewing Volume)を表示するには、安全なビュー ボリューム(Safe Viewing Volume)アトリビュートを有効化します。セーフ ビュー ボリューム(Safe Viewing Volume)では、カメラがカバーするボリュームが表示されます。
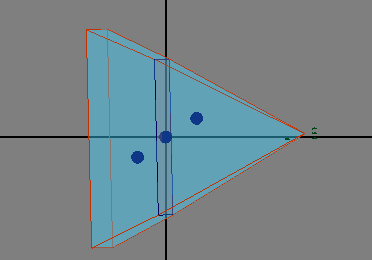
- 軸間の分離(Interaxial Separation)を微調整して、カメラ同士を近づけたり離したりできます。 注:
表示方法によって設定が異なる場合があるので、出力デバイスを変更した場合には、軸間の分離(Interaxial Separation)を再調整する必要があります。
- ゼロ視差(Zero Parallax)の値を大きくすると、オブジェクトがカメラから離れます。この場合、3D エフェクトはあまり目立たなくなります。ゼロ視差(Zero Parallax)の値を小さくすると、オブジェクトがカメラに近づきます。この場合、奥行き感が強くなります。
この例での立体視の効果は、ゼロ視差のプレーン(Zero Parallax Plane)が 2 つのオブジェクト間にある場合に最もリアルになります。
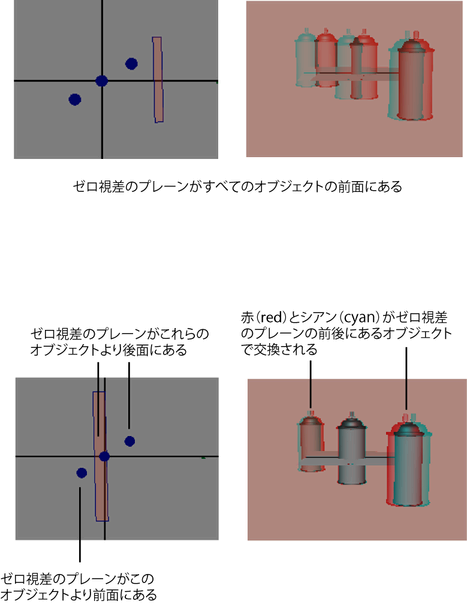 注:
注:この例ではアナグリフ(Anaglyph)表示モードを使用しており、視差プレーンの前と後のオブジェクトでは赤/シアンが入れ替わっています。ゼロ視差のプレーンの後ろのオブジェクトについては、オブジェクトはシアン/赤で表示されます。ゼロ視差のプレーンの前のオブジェクトについては、オブジェクトは赤/シアンで表示されます。
- 出力デバイスの解像度を変更した場合は、カメラ アトリビュートの再調整が必要になることもあります。
- ファー クリップ プレーン(Far Clip Plane)の値を大きくすると、カメラの深度が大きくなります。