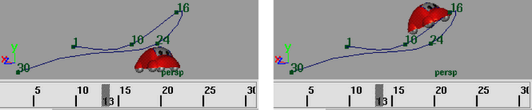次の手順では、モーション パス アニメーションの作成にアニメート > モーション パス > モーション パス キーの設定(Animate > Motion Paths > Set Motion Path Key)を使用します。または、アニメート > モーション パス > モーション パスにアタッチ(Animate > Motion Paths > Attach to Motion Path)を使用することもできます。
パス アニメーションを作成するには
- モーション パスを使用してアニメートするオブジェクトを選択して、開始位置に移動します。
- パス アニメーションの開始時間に現在のタイムを設定します。
- アニメート > モーション パス > モーション パス キーの設定(Animate > Motion Paths > Set Motion Path Key)を選択します。
1 つの CV を持つカーブが作成され、位置マーカーが指定した開始時間に配置されます。
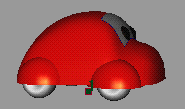
- 現在のタイムの値を増やして、オブジェクトを新しい位置に移動します。
- もう一度、アニメート > モーション パス > モーション パス キーの設定(Animate > Motion Paths > Set Motion Path Key)を選択します。
開始時間にあるマーカーからオブジェクトの現在の位置に単一スパンのカーブが描かれます。この位置に新しいマーカーが作成されます。
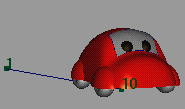
- オブジェクトの位置がすべてアニメートされるまで、このアニメート > モーション パス > モーション パス キーの設定(Animate > Motion Paths > Set Motion Path Key)を選択して、時間と位置の変更を続けます。
最後のモーション パス キーが設定された時間が、モーション パス アニメーションの終了時間です。
このアニメート > モーション パス > モーション パス キーの設定(Animate > Motion Paths > Set Motion Path Key)を使用してパス アニメーションを作成した後は、前セクションで説明した各種のパス アニメーション ツールを使用して、基本のパス アニメーションを調整することができます。
同様に、既存のパス カーブに沿ってアニメートされたオブジェクトを選択し、このアニメート > モーション パス > モーション パス キーの設定(Animate > Motion Paths > Set Motion Path Key)機能を使用して、そのオブジェクトのアニメーションの長さ(とパス カーブ)を延長することができます。
既存のパス カーブのシェイプを変更するには、現在のタイムを変更し、オブジェクトを新しい位置に移動し、アニメート > モーション パス > モーション パス キーの設定(Animate > Motion Paths > Set Motion Path Key)を選択します。次の例では、このメニュー項目の前後のアニメーションを示しています。