Можно задать рабочее пространство в качестве текущего, создать, редактировать и импортировать рабочее пространство из частичного файла CUIx в основной файл CUIx.
Задание рабочего пространства текущим
Выполните одно из следующих действий:
- В строке состояния нажмите кнопку "Переключение рабочего пространства" и выберите рабочее пространство, которое требуется использовать.
- Можно задать рабочее пространство в качестве текущего с помощью редактора адаптации пользовательского интерфейса (АПИ).
- Выберите

 . найти
. найти - На вкладке "Адаптация" разверните на панели "Адаптации <имя файла>" узел "Рабочие пространства", щелкнув на знаке "плюс" (+) рядом с этим узлом.
- Нажатием правой кнопки мыши выберите рабочее пространство, которое необходимо установить как текущее. Выберите "Установить".
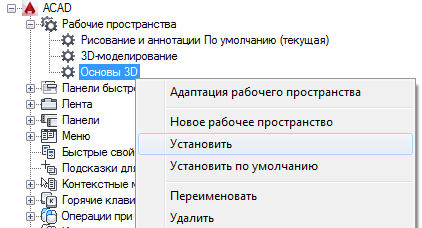
- Нажмите кнопку "Применить".
- Выберите
Сохранение изменений рабочего пространства с помощью окна приложения
- В строке состояния нажмите кнопку "Переключение рабочего пространства" и выберите "Сохранить текущее как".
- В поле "Имя" диалогового окна "Сохранение рабочего пространства" введите имя для создания нового рабочего пространства или выберите имеющееся рабочее пространство в раскрывающемся списке для его замены.
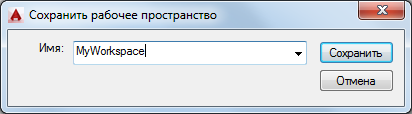
- Нажмите кнопку "Сохранить" для создания или изменения рабочего пространства.
Установка рабочего пространства по умолчанию
Рабочие пространства в файле CUIx могут быть помечены как используемые по умолчанию. Рабочее пространство, заданное как текущее, восстанавливается при первой загрузке файла CUIx в программу или при загрузке файла CUIx с помощью команды НПИЗАГР.
- Выберите

 . найти
. найти - На вкладке "Адаптация" разверните на панели "Адаптации <имя файла>" узел "Рабочие пространства", щелкнув на знаке "плюс" (+) рядом с этим узлом.
- Нажатием правой кнопки мыши выберите рабочее пространство, которое необходимо установить по умолчанию. Нажмите кнопку "Установить по умолчанию".
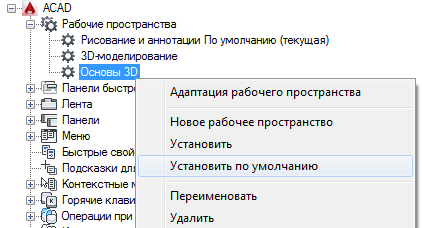
- Нажмите кнопку "Применить".
Прим.: Основной и корпоративный файлы адаптации CUIx можно задать в мастере сетевого развертывания (только в AutoCAD). Если для основного файла CUIx задано рабочее пространство по умолчанию, при первой загрузке этого файла рабочее пространство по умолчанию задается в качестве текущего рабочего пространства.
Создание и адаптация рабочего пространства
- Выберите

 . найти
. найти - На вкладке "Адаптация" панели "Адаптации: <имя файла>" щелкните правой кнопкой мыши узел "Рабочие пространства" и выберите "Новое рабочее пространство".
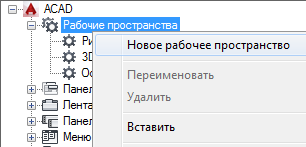
Новое рабочее пространство, не содержащее элементов интерфейса пользователя (с именем "РабочееПространство1"), помещается на последнюю строку в структуре узла "Рабочие пространства".
Совет: Также можно создать копию существующего рабочего пространства, щелкнув правой кнопкой мыши рабочее пространство и выбрав "Дублировать". - Щелкните правой кнопки мыши на "РабочееПространство1". Выберите "Переименовать" и введите новое имя рабочего пространства.
- В панели "Компоненты рабочего пространства" выберите "Адаптация рабочего пространства".
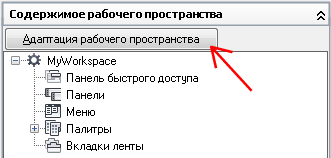
- На панели "Адаптации: <имя файла>" щелкните на знаке "плюс" (+) рядом с элементами интерфейса пользователя, чтобы развернуть их. Прим.: Теперь рядом с узлами панели быстрого доступа, панелей ленты, панелей инструментов, раскрывающихся меню и файлов частичной адаптации отображаются поля для флажков, что позволяет без труда добавить элементы в рабочее пространство.
- Установите флажок рядом с каждым элементом интерфейса пользователя, который требуется добавить в рабочее пространство.
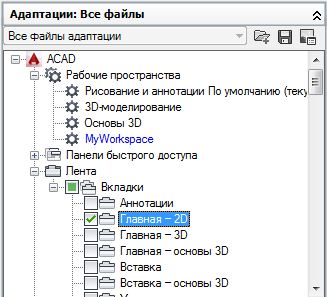
Выбранные элементы интерфейса пользователя добавляются в рабочее пространство.
- На панели "Компоненты рабочего пространства" нажмите кнопку "Готово".
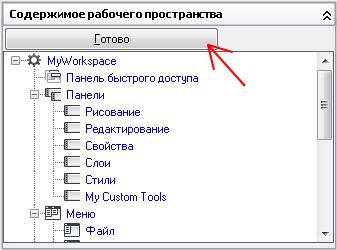
- Нажмите кнопку "Применить".
Изменение свойств рабочего пространства
- Выберите

 . найти
. найти - На вкладке "Адаптация" выберите на панели "Адаптации: в <имя файла>" рабочее пространство, свойства которого требуется изменить.
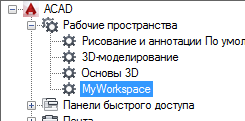
- На панели "Свойства" выполните любое из следующих действий:
- В поле "Имя" введите имя для рабочего пространства.
- В поле "Описание" введите необходимое описание.
- В поле "Начало в" выберите требуемый вариант ("Модель", "Лист", "Не изменять").
- В поле "Строка меню" выберите требуемый параметр ("Откл", "Вкл").
- В поле строки состояния выберите требуемый параметр ("Откл", "Вкл").
- В панели навигации выберите требуемый параметр ("Откл", "Вкл").
- В поле "Вкладка модели и листа" выберите требуемый параметр ("Вкл", "Откл", "Не изменять").
- В поле "Полосы прокрутки" выберите требуемый параметр ("Вкл", "Откл", "Не изменять").
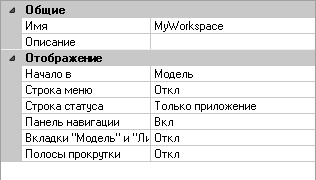
- Нажмите кнопку "Применить".
Импорт рабочего пространства в основной файл адаптации CUIx
- Выберите

 . найти
. найти - На вкладке "Передача" на панели "Адаптации: в <имя файла>" (справа) нажмите кнопку "Открыть файл адаптации".
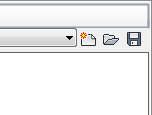
- В диалоговом окне открытия файла найдите и выберите файл адаптации, содержащий рабочее пространство, которое требуется добавить в основной файл CUIx.
- Перетащите рабочее пространство из файла CUIx на панели "Адаптации: <имя файла>" (справа) в узел "Рабочие пространства" основного файла CUIx на панели "Адаптации: <имя файла>" (слева).
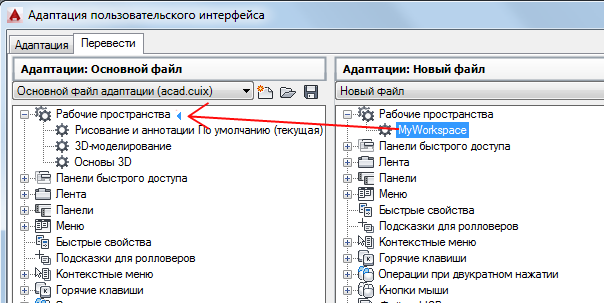
- Нажмите кнопку "Применить".