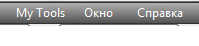Редактор АПИ используется для управления отображением панелей "Быстрый доступ", панелей и вкладок ленты, палитр инструментов, панелей инструментов и раскрывающихся меню.
Отображение редактора адаптации пользовательского интерфейса (АПИ)
- Выберите

 . найти
. найти
Отображение панели быстрого доступа
- На вкладке "Адаптация" разверните на панели "Адаптации <имя файла>" узел "Рабочие пространства", щелкнув на знаке "плюс" (+) рядом с этим узлом.
- Выберите рабочее пространство, которое требуется изменить.
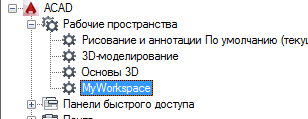
- В панели "Компоненты рабочего пространства" выберите "Адаптация рабочего пространства".
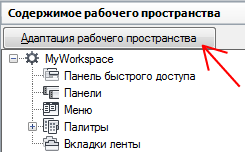
- На панели "Адаптации <имя файла>" разверните узел "Панели "Быстрый доступ", щелкнув знак "плюс" (+) рядом с этим узлом.
- Установите флажок рядом с панелью быстрого доступа, которую требуется добавить в рабочее пространство.

- На панели "Компоненты рабочего пространства" нажмите кнопку "Готово".
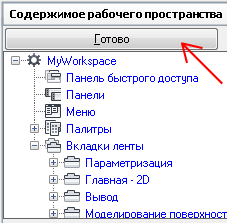 Прим.: Не забудьте установить это рабочее пространство в качестве текущего, чтобы увидеть изменения.
Прим.: Не забудьте установить это рабочее пространство в качестве текущего, чтобы увидеть изменения. - Нажмите кнопку "Применить".
Отображение панели "Быстрый доступ" над или под лентой
- На вкладке "Адаптация" разверните на панели "Адаптации <имя файла>" узел "Рабочие пространства", щелкнув на знаке "плюс" (+) рядом с этим узлом.
- Выберите рабочее пространство, которое требуется изменить.
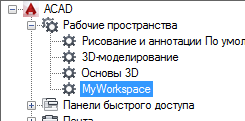
- На панели "Компоненты рабочего пространства" выберите узел "Панели "Быстрый доступ".
- На панели "Свойства" щелкните поле "Ориентация" и выберите из раскрывающегося списка "Над лентой" или "Под лентой".
- Нажмите кнопку "Применить".
Отображение вкладки ленты на ленте
- На вкладке "Адаптация" разверните на панели "Адаптации <имя файла>" узел "Рабочие пространства", щелкнув на знаке "плюс" (+) рядом с этим узлом.
- Выберите рабочее пространство, которое требуется изменить.
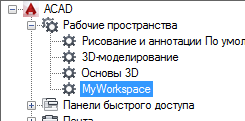
- В панели "Компоненты рабочего пространства" выберите "Адаптация рабочего пространства".
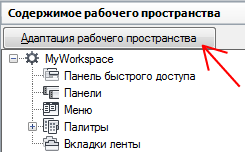
- На панели "Адаптации <имя файла>" разверните узел дерева "Панели инструментов", щелкнув знак "плюс" (+) рядом с этим узлом.
- Установите флажок рядом с каждой вкладкой ленты, которую требуется добавить в рабочее пространство.
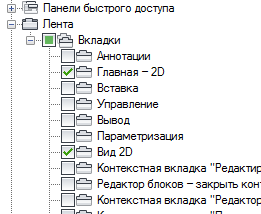
- На панели "Компоненты рабочего пространства" нажмите кнопку "Готово".
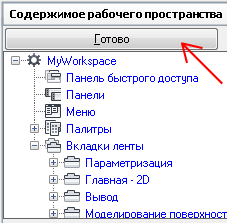 Прим.: Не забудьте установить это рабочее пространство в качестве текущего, чтобы увидеть изменения.
Прим.: Не забудьте установить это рабочее пространство в качестве текущего, чтобы увидеть изменения. - Нажмите кнопку "Применить".
Изменение местоположения вкладки ленты на ленте
- На вкладке "Адаптация" разверните на панели "Адаптации <имя файла>" узел "Рабочие пространства", щелкнув на знаке "плюс" (+) рядом с этим узлом.
- Выберите рабочее пространство, содержащее вкладку ленты, местоположение которой требуется изменить.
- На панели "Компоненты рабочего пространства" щелкните на значке "плюс" (+) рядом с узлом "Вкладки ленты", чтобы развернуть его.
- Перетащите вкладку ленты на новое место.
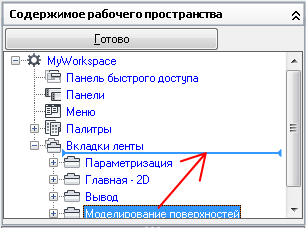
Новое местоположение вкладки ленты показывает горизонтальная линия.
- Как только разделительная полоса окажется в нужном месте, отпустите кнопку указывающего устройства. Прим.: Не забудьте установить это рабочее пространство в качестве текущего, чтобы увидеть изменения.
- Нажмите кнопку "Применить".
Изменение местоположения панели ленты на вкладке ленты
- На вкладке "Адаптация" разверните на панели "Адаптации <имя файла>" узел "Рабочие пространства", щелкнув на знаке "плюс" (+) рядом с этим узлом.
- Выберите рабочее пространство, которое требуется изменить.
- На панели "Компоненты рабочего пространства" щелкните на значке "плюс" (+) рядом с узлом "Вкладки ленты", чтобы развернуть его.
- Щелкните на знаке "плюс" (+) рядом со вкладкой ленты, содержащей панель, местоположение которой требуется изменить.
- Перетащите панель ленты на новое место.
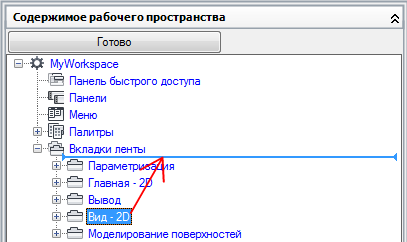
Новое местоположение панели ленты показывает горизонтальная линия.
- Как только разделительная полоса окажется в нужном месте, отпустите кнопку указывающего устройства. Прим.: Не забудьте установить это рабочее пространство в качестве текущего, чтобы увидеть изменения.
- Нажмите кнопку "Применить".
Управление отображением вкладок ленты на ленте
- На вкладке "Адаптация" разверните на панели "Адаптации <имя файла>" узел "Рабочие пространства", щелкнув на знаке "плюс" (+) рядом с этим узлом.
- Выберите рабочее пространство, содержащее вкладку ленты, которую требуется изменить.
- На панели "Компоненты рабочего пространства" щелкните на значке "плюс" (+) рядом с узлом "Вкладки ленты", чтобы развернуть его.
- Выберите вкладку ленты, которую следует изменить.
- На панели "Свойства" выполните любое из следующих действий:
- В поле "Показать" выберите требуемый параметр ("Да" или "Нет"), чтобы изменить состояние отображения вкладки ленты по умолчанию.
- В поле "Группа инструментальных палитр" выберите одну из групп инструментальных палитр в списке, чтобы связать ее с вкладкой ленты.
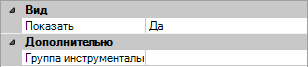
- Нажмите кнопку "Применить".
Управление отображением панелей ленты на вкладке ленты
- На вкладке "Адаптация" разверните на панели "Адаптации <имя файла>" узел "Рабочие пространства", щелкнув на знаке "плюс" (+) рядом с этим узлом.
- Выберите рабочее пространство, содержащее вкладку ленты, для которой требуется изменить свойства панелей ленты.
- На панели "Компоненты рабочего пространства" щелкните на значке "плюс" (+) рядом с узлом "Вкладки ленты", чтобы развернуть его.
- Щелкните на знаке "плюс" (+) рядом со вкладкой ленты, свойства панелей ленты на которой требуется изменить.
- Выберите панель ленты, которую требуется изменить.
- На панели "Свойства" выполните любое из следующих действий:
- В поле "Показать" выберите требуемый параметр ("Да" или "Нет"), чтобы контролировать состояние отображения панели ленты по умолчанию.
- В поле "Ориентация" выберите требуемый параметр ("Закрепленная" или "Плавающая"), для управления состоянием закрепленности панели ленты.
- В области "Порядок изменения размеров", введите значение, чтобы определить порядок изменения размеров для панели ленты относительно других панелей при изменении размеров ленты.
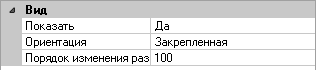
- Нажмите кнопку "Применить".
Связывание группы инструментальных палитр с вкладкой ленты
- В командной строке введите инстрпалвкл.
- Выберите

 . найти
. найти - На вкладке "Адаптация" разверните на панели "Адаптации <имя файла>" узел "Рабочие пространства", щелкнув на знаке "плюс" (+) рядом с этим узлом.
- Выберите рабочее пространство, имеющее вкладку ленты, которой необходимо назначить группу инструментальных палитр.
- На панели "Компоненты рабочего пространства" щелкните на значке "плюс" (+) рядом с узлом "Вкладки ленты", чтобы развернуть его.
- Выберите вкладку ленты, которой необходимо назначить группу инструментальных палитр.
- В окне "Группа инструментальных палитр" на панели "Свойства" в разделе "Дополнительно" разверните раскрывающийся список и выберите группу инструментальных палитр, которую необходимо назначить вкладке ленты.
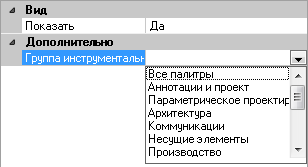 Прим.: Прежде чем назначать группу инструментальных палитр вкладке ленты, следует вывести на экран окно "Инструментальные палитры".
Прим.: Прежде чем назначать группу инструментальных палитр вкладке ленты, следует вывести на экран окно "Инструментальные палитры". - Нажмите кнопку "Применить".
Отображение палитры
- На вкладке "Адаптация" разверните на панели "Адаптации <имя файла>" узел "Рабочие пространства", щелкнув на знаке "плюс" (+) рядом с этим узлом.
- Выберите рабочее пространство, которое требуется изменить.
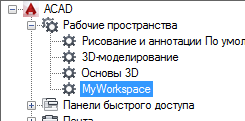
- На панели "Компоненты рабочего пространства" щелкните на знаке "плюс" (+) рядом с узлом "Палитры", чтобы развернуть его.

- Выберите палитру, которую необходимо отобразить.
- На панели "Свойства", в разделе "Внешний вид", в поле "Показать" щелкните на раскрывающемся списке и выберите "Показать".
- Нажмите кнопку "Применить".
Отображение панелей инструментов
- На вкладке "Адаптация" разверните на панели "Адаптации <имя файла>" узел "Рабочие пространства", щелкнув на знаке "плюс" (+) рядом с этим узлом.
- Выберите рабочее пространство, которое требуется изменить.
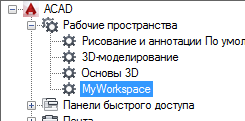
- В панели "Компоненты рабочего пространства" выберите "Адаптация рабочего пространства".
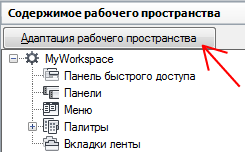
- На панели "Адаптации: <имя файла>" разверните узел "Панели инструментов", щелкнув знак "плюс" (+) рядом с ним.
- Установите флажок рядом с каждой панелью инструментов, которую требуется добавить в рабочее пространство.

- На панели "Компоненты рабочего пространства" нажмите кнопку "Готово".
 Прим.: Не забудьте установить это рабочее пространство в качестве текущего, чтобы увидеть изменения.
Прим.: Не забудьте установить это рабочее пространство в качестве текущего, чтобы увидеть изменения. - Нажмите кнопку "Применить".
Изменение свойств панели
- На вкладке "Адаптация" выберите на панели "Адаптации: <имя файла>" рабочее пространство, содержащее панель инструментов, которую требуется изменить.
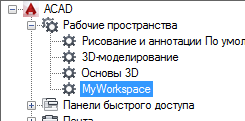
- На панели "Компоненты рабочего пространства" разверните узел "Панели инструментов", щелкнув знак "плюс" (+) рядом с ним.
- Выберите панель инструментов, которую требуется изменить.
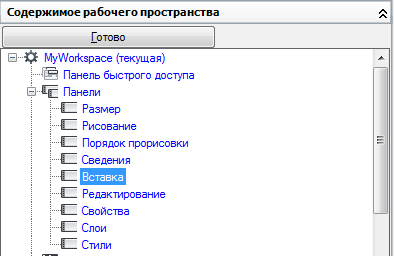
- На панели "Свойства" выполните любое из следующих действий:
- В поле "Ориентация" выберите необходимый параметр ("Плавающая", "Верх", "Низ", "Слева" или "Справа").
- В поле "Координата X по умолчанию" введите значение координаты. Значение 0 соответствует расположению панели у левого края экрана, а по мере увеличения числового значения панель будет смещаться все дальше вправо. (Доступно только в том случае, если для параметра "Ориентация" выбрано значение "Плавающая".)
- В поле "Координата Y по умолчанию" введите значение координаты. Значение 0 соответствует расположению панели у верхнего края экрана, а по мере увеличения числового значения панель будет смещаться все дальше вниз. (Доступно только в том случае, если для параметра "Ориентация" выбрано значение "Плавающая".)
- Введите число в поле "Рядов". Введите количество рядов для "переноса" кнопок на панели инструментов, если их количество превзойдет ширину панели инструментов. Значение по умолчанию - 0. (Доступно только в том случае, если для параметра "Ориентация" выбрано значение "Плавающая".)
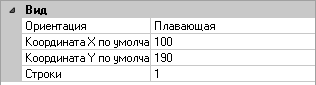
- Нажмите кнопку "Применить".
Отображение меню
- На вкладке "Адаптация" разверните на панели "Адаптации <имя файла>" узел "Рабочие пространства", щелкнув на знаке "плюс" (+) рядом с этим узлом.
- Выберите рабочее пространство, которое требуется изменить.
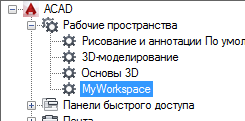
- В панели "Компоненты рабочего пространства" выберите "Адаптация рабочего пространства".
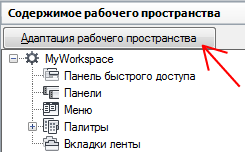
- На панели "Адаптации: <имя файла>" разверните узел "Меню", щелкнув знак "плюс" (+) рядом с ним.
- Установите флажок рядом с каждым меню, которое требуется добавить в рабочее пространство.
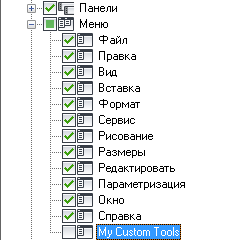
- На панели "Компоненты рабочего пространства" нажмите кнопку "Готово".
 Прим.: Не забудьте установить это рабочее пространство в качестве текущего, чтобы применить изменения.
Прим.: Не забудьте установить это рабочее пространство в качестве текущего, чтобы применить изменения. - Нажмите кнопку "Применить".
Изменение положения раскрывающегося меню в строке меню
- На вкладке "Адаптация" разверните на панели "Адаптации <имя файла>" узел "Рабочие пространства", щелкнув на знаке "плюс" (+) рядом с этим узлом.
- Выберите рабочее пространство, которое требуется изменить.
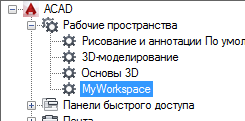
- На панели "Компоненты рабочего пространства" щелкните на знаке "плюс" (+) рядом с узлом "Меню", чтобы развернуть его.
- Перетащите раскрывающееся меню на новое место.
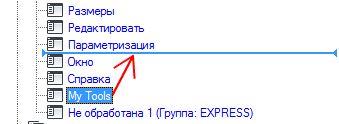
Новое местоположение раскрывающегося меню показывает горизонтальная линия.
- Как только линия разделения окажется в том месте, в которое требуется вставить меню, отпустите кнопку указывающего устройства. Прим.: Не забудьте установить это рабочее пространство в качестве текущего, чтобы увидеть изменения.
- Нажмите кнопку "Применить".