将计算通过这些点的最佳拟合曲线。 然后可以使用对话框来排除任意指定的点或选择一个或两个通过点。
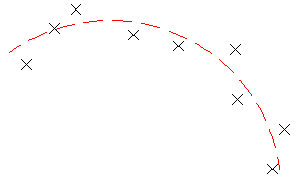
注: 使用最佳拟合命令设计纵断面时,请对竖曲线使用“创建抛物线”命令。
从 AutoCAD Civil 3D 点按最佳拟合创建 AutoCAD 圆弧的步骤
- 如果为纵断面创建最佳拟合圆弧,请将纵断面图样式垂直比例放大设置为 1。有关详细信息,请参见使用纵断面图样式的步骤。
- 单击


 查找。
查找。 - 在“按最佳拟合创建圆弧”对话框中,选择“从几何空间点”。
- 选择三个或更多点。输入 G 选择点编组,或输入 N 按编号输入点。
在图形窗口中选择点后,会使用白色的 X 标记每个回归点,并实时显示一条临时虚圆弧。
注: 必须至少选择三个非共线回归点。 - 按 Enter 键结束命令。
- 在“全景”窗口中,使用“回归数据”视景对回归点进行更改。
亮显“回归数据”视景中的行时,图形窗口中相应的回归点将亮显为红色。
注: 创建 AutoCAD 圆弧后,它将不会保留与回归点的任何连接。 - 创建 AutoCAD 圆弧:
- 单击
 创建圆弧并保留回归数据。然后,用户可使用这些数据创建更多圆弧。
创建圆弧并保留回归数据。然后,用户可使用这些数据创建更多圆弧。 - 单击
 创建圆弧,清除回归数据并关闭“回归数据”视景。
创建圆弧,清除回归数据并关闭“回归数据”视景。
- 单击
- 如果需要,可将 AutoCAD 圆弧转换为路线或纵断面图元。
从 AutoCAD 点按最佳拟合创建 AutoCAD 圆弧的步骤
- 如果为纵断面创建最佳拟合圆弧,请将纵断面图样式垂直比例放大设置为 1。有关详细信息,请参见使用纵断面图样式的步骤。
- 单击


 查找。
查找。 - 在“按最佳拟合创建圆弧”对话框中,选择“从 AutoCAD 点”。
- 选择三个或多个 AutoCAD 点。
在图形窗口中选择点后,会使用白色的 X 标记每个回归点,并实时显示一条临时虚圆弧。
注: 必须至少选择三个非共线回归点。 - 按 Enter 键结束命令。
- 在“全景”窗口中,使用“回归数据”视景对回归点进行更改。
亮显“回归数据”视景中的行时,图形窗口中相应的回归点将亮显为红色。
注: 创建 AutoCAD 圆弧后,它将不会保留与回归点的任何连接。 - 创建 AutoCAD 圆弧:
- 单击
 创建圆弧并保留回归数据。然后,用户可使用这些数据创建更多圆弧。
创建圆弧并保留回归数据。然后,用户可使用这些数据创建更多圆弧。 - 单击
 创建圆弧,清除回归数据并关闭“回归数据”视景。
创建圆弧,清除回归数据并关闭“回归数据”视景。
- 单击
- 如果需要,可将 AutoCAD 圆弧转换为路线或纵断面图元。
从现有图元按最佳拟合创建 AutoCAD 圆弧的步骤
- 如果为纵断面创建最佳拟合圆弧,请将纵断面图样式垂直比例放大设置为 1。有关详细信息,请参见使用纵断面图样式的步骤。
- 单击


 查找。
查找。 - 在“按最佳拟合创建圆弧”对话框中,选择“从图元”。指定拟合与中点垂距公差设置。
- 选择命令行中列出的一个或多个图元。 注: 用户可以选择命令行中列出的几种类型的图元。
在图形窗口中选择图元后,会使用白色的 X 标记每个回归点,并实时显示一条临时虚圆弧。
注: 必须至少选择三个非共线回归点。 - 如果选择了纵断面对象,请在“指定桩号范围”对话框中指定起点桩号和终点桩号。
- 按 Enter 键结束命令。
- 在“全景”窗口中,使用“回归数据”视景对回归点进行更改。
亮显“回归数据”视景中的行时,图形窗口中相应的回归点将亮显为红色。
注: 创建 AutoCAD 圆弧后,它将不会保留与回归点的任何连接。 - 创建 AutoCAD 圆弧:
- 单击
 创建圆弧并保留回归数据。然后,用户可使用这些数据创建更多圆弧。
创建圆弧并保留回归数据。然后,用户可使用这些数据创建更多圆弧。 - 单击
 创建圆弧,清除回归数据并关闭“回归数据”视景。
创建圆弧,清除回归数据并关闭“回归数据”视景。
- 单击
- 如果需要,可将 AutoCAD 圆弧转换为路线或纵断面图元。
通过屏幕单击按最佳拟合创建 AutoCAD 圆弧的步骤
- 如果为纵断面创建最佳拟合圆弧,请将纵断面图样式垂直比例放大设置为 1。有关详细信息,请参见使用纵断面图样式的步骤。
- 单击


 查找。
查找。 - 在“按最佳拟合创建圆弧”对话框中,选择“通过在屏幕上单击”。
- 选择起点,并至少再选择另外两个点。 注: 用户可使用 OSNAP 或透明命令选择点。
在图形窗口中选择点后,会使用白色的 X 标记每个回归点,并实时显示一条临时虚圆弧。
注: 必须至少选择三个非共线回归点。 - 按 Enter 键结束命令。
- 在“全景”窗口中,使用“回归数据”视景对回归点进行更改。
亮显“回归数据”视景中的行时,图形窗口中相应的回归点将亮显为红色。
注: 创建 AutoCAD 圆弧后,它将不会保留与回归点的任何连接。 - 创建 AutoCAD 圆弧:
- 单击
 创建圆弧并保留回归数据。然后,用户可使用这些数据创建更多圆弧。
创建圆弧并保留回归数据。然后,用户可使用这些数据创建更多圆弧。 - 单击
 创建圆弧,清除回归数据并关闭“回归数据”视景。
创建圆弧,清除回归数据并关闭“回归数据”视景。
- 单击
- 如果需要,可将 AutoCAD 圆弧转换为路线或纵断面图元。