添加通过三个指定通过点的固定曲线。这些命令类似于 AutoCAD 圆弧,但沿圆弧具有第三个点。
添加固定曲线(带有三个点)的步骤
图元位置不会受对相邻图元进行编辑的影响。
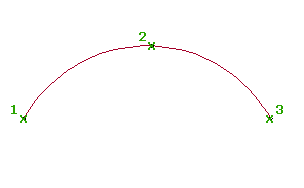
- 单击该路线。单击

 查找。
查找。 - 在“路线布局工具”工具栏上,单击
 “固定曲线(三点)”。
“固定曲线(三点)”。 - 指定起点。
- 指定第二个点。
- 指定下一个点。 提示: 可以通过移动三个点中的任意一点来编辑曲线。
添加固定曲线(两点和第一点处的方向)的步骤
添加由指定起点和终点以及起点处的方向所定义的固定三点曲线。
将生成一条通过三点的曲线。指定的曲线方向(3)确定了起点(1)和终点(2)两点之间通过点的位置。
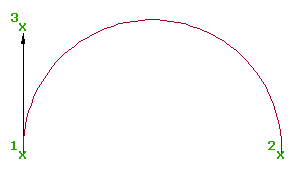
- 单击该路线。单击

 查找。
查找。 - 在“路线布局工具”工具栏上,单击
 “固定曲线(两点和第一个点处的方向)”。
“固定曲线(两点和第一个点处的方向)”。 - 指定起点。
- 指定第二个点。
- 指定起点处的方向,或者指定方向角或方位角。 提示: 可以通过移动三个点中的任意一点来编辑曲线。
添加固定曲线(两点和第二点处的方向)的步骤
添加由指定起点和终点以及终点处的方向所定义的固定曲线。
将生成一条通过三点的曲线。指定的曲线方向(3)确定了起点(1)和终点(2)两点之间通过点的位置。
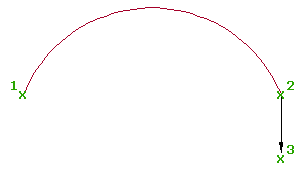
- 单击该路线。单击

 查找。
查找。 - 在“路线布局工具”工具栏上,单击
 “固定曲线(两点和第二个点处的方向)”。
“固定曲线(两点和第二个点处的方向)”。 - 指定起点。
- 指定下一个点。将显示曲线预览。
- 指定第二点处的方向,或者指定方向角或方位角。 提示: 可以通过移动三个点中的任意一点来编辑曲线。
添加固定曲线(两点和半径)的步骤
添加由指定半径、方向、起点和终点所定义的固定曲线。
将生成一条通过三点的曲线。终点 (1、4) 间的通过点位于曲线中点处。
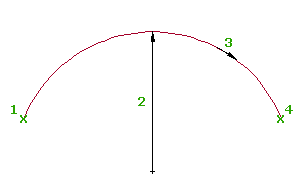
- 单击该路线。单击

 查找。
查找。 - 在“路线布局工具”工具栏上,单击
 “固定曲线(两点和半径)”。
“固定曲线(两点和半径)”。 - 指定起点。
- 指定半径,或输入 D 指定曲度。
指定新值,或按 Enter 键接受显示在命令行中的值。
- 如果已将设计规范应用于路线,则将显示当前设计速度所对应的最小值。
- 如果未将设计规范应用于路线,则将显示在“曲线和缓和曲线设定”中指定的默认值。
注: 若要使用其他已知曲线参数计算半径或曲度,请输入 'CCALC 以打开曲线计算器。 - 指定曲线方向:顺时针或逆时针。将显示曲线预览。
- 指定终点。 提示: 可以通过移动三个点中的任意一点来编辑曲线。
添加固定曲线(自图元终点、通过点)的步骤
在现有图元终点和指定终点之间添加固定曲线。
将生成一条通过三点的曲线。 创建曲线后,其与选定图元的终点相切,但如果编辑曲线或附着图元,则不会保留相切关系。
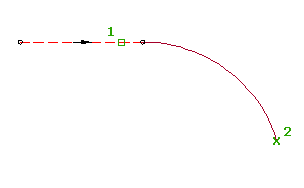
- 单击该路线。单击

 查找。
查找。 - 在“路线布局工具”工具栏上,单击
 “固定曲线(自图元终点、通过点)”。
“固定曲线(自图元终点、通过点)”。 - 为起点选择图元和方向。
- 指定下一个点。
添加固定曲线(中心点和半径)的步骤
添加由指定中心点、方向和半径所定义的完整的固定圆。
结果是生成具有四个通过点的圆。图元位置不会受对相邻图元进行编辑的影响。
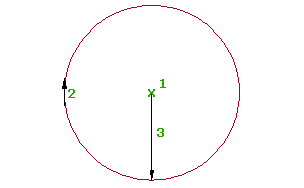
- 单击该路线。单击

 查找。
查找。 - 在“路线布局工具”工具栏上,单击
 “固定曲线(中心点和半径)”。
“固定曲线(中心点和半径)”。 - 指定中心点。
- 指定曲线方向:顺时针或逆时针。
- 指定半径,或输入 D 指定曲度。
指定新值,或按 Enter 键接受显示在命令行中的值。
- 如果已将设计规范应用于路线,则将显示当前设计速度所对应的最小值。
- 如果未将设计规范应用于路线,则将显示在“曲线和缓和曲线设定”中指定的默认值。
注: 若要使用其他已知曲线参数计算半径或曲度,请输入 'CCALC 以打开曲线计算器。将显示曲线预览。将创建带有中心点和半径的固定圆。
添加固定曲线(中心点、通过点)的步骤
添加由指定中心点、方向和通过点所定义的完整的固定圆。
结果是生成具有四个通过点的圆。图元位置不会受对相邻图元进行编辑的影响。
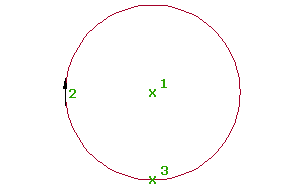
- 单击该路线。单击

 查找。
查找。 - 在“路线布局工具”工具栏上,单击
 “固定曲线(中心点、通过点)”。
“固定曲线(中心点、通过点)”。 - 指定中心点。
- 指定曲线方向:顺时针或逆时针。
- 指定通过点。将显示曲线预览。
添加固定曲线(通过点、点的方向和半径)的步骤
添加由指定通过点、通过点处的方向、曲线方向以及半径所定义的完整的固定圆。
结果是生成具有四个通过点的圆。图元位置不会受对相邻图元进行编辑的影响。
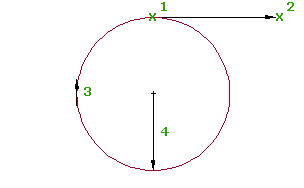
- 单击该路线。单击

 查找。
查找。 - 在“路线布局工具”工具栏上,单击
 “固定曲线(通过点、点的方向和半径)”。
“固定曲线(通过点、点的方向和半径)”。 - 指定通过点。
- 指定通过点处的方向,或者指定方向角或方位角。
- 指定曲线方向:顺时针或逆时针。
- 指定半径,或输入 D 指定曲度。
指定新值,或按 Enter 键接受显示在命令行中的值。
- 如果已将设计规范应用于路线,则将显示当前设计速度所对应的最小值。
- 如果未将设计规范应用于路线,则将显示在“曲线和缓和曲线设定”中指定的默认值。
注: 若要使用其他已知曲线参数计算半径或曲度,请输入 'CCALC 以打开曲线计算器。将显示曲线预览。
按最佳拟合创建固定曲线的步骤
添加通过一系列 AutoCAD Civil 3D 点、AutoCAD 点、现有图元的最可能的固定曲线,或单击屏幕。
将生成一条通过三点的曲线。 可在创建了图元后添加、删除或修改回归点。
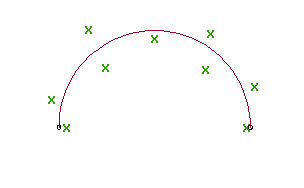
- 单击该路线。单击

 查找。
查找。 - 在“路线布局工具”工具栏上,单击
 “固定曲线 - 最佳拟合”。
“固定曲线 - 最佳拟合”。 - 在“经过最佳拟合的曲线”对话框中,选择以下选项之一:
- 从几何空间点。选择三个或更多 AutoCAD Civil 3D 点。输入 G 选择点编组,或输入 N 按编号输入点。
- 从 AutoCAD 点。选择三个或多个 AutoCAD 点。
- 从图元。指定拟合与中点垂距公差设置。选择命令行中列出的一个或多个图元类型。如果选择了纵断面对象,请在“指定桩号范围”对话框中指定起点桩号和终点桩号。
- 通过在屏幕上单击。选择起点,并至少再选择另外两个点。用户可使用 OSNAP 或透明命令选择点。
在图形窗口中选择点或图元后,会使用一个 X 标记每个回归点,并实时显示一条临时的以虚线表示的曲线。必须至少选择三个非共线回归点。按 Enter 键结束命令。
- 在“全景”窗口中,使用“回归数据”视景对回归点进行更改。
亮显“回归数据”视景中的行时,图形窗口中相应的回归点将亮显为红色。
- 创建曲线:
- 单击
 创建曲线并将“回归数据”视景保持为打开状态。
创建曲线并将“回归数据”视景保持为打开状态。 - 单击
 创建曲线并关闭“回归数据”视景。
创建曲线并关闭“回归数据”视景。
- 单击