使用方案管理器可查看所有方案的相关信息,包括原始模型。
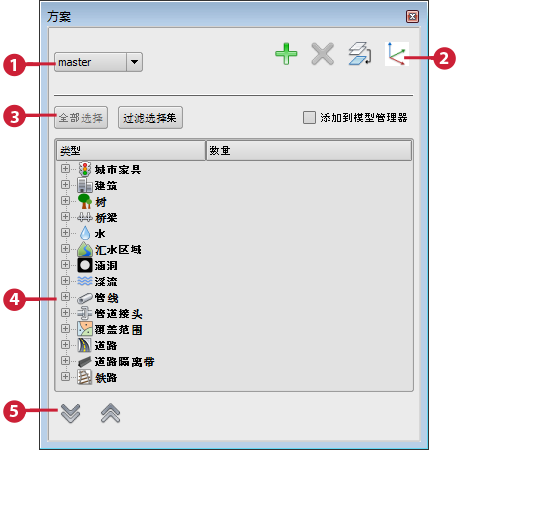
方案管理器面板中的元素如下所示:
- 方案列表 — 选择要处理的方案。将列出主(原始)模型,以及已在该模型中创建的所有方案。
- 工具栏 — 这些选项影响单个方案。
图标 名称 说明 
添加新方案 将一个方案添加到主模型。新方案是基于上一个方案:最开始它便包含与添加时处于活动状态的方案相同的所有要素。所有方案都与主模型一起存储 — 可以将这些方案视为相同数据的不同视图。

删除当前方案 删除当前的方案。同时还将删除在该方案中创建的任何要素。

合并方案 合并两个方案,结合它们的更改。如果发生任何要素冲突,将以红色轮廓标出冲突的要素。若要删除冲突,请选择相关对象,然后按 Delete 键。
一旦确定最终方案,即可将它与主模型合并。请参见合并方案的步骤。

切换二维/三维草图显示 在二维或三维查看方式之间切换。
- 选择按钮 — 亮显模型中的要素,并在需要时将其添加到模型管理器。
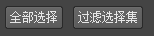
若要选择通过绘制或导入而添加到当前方案的所有要素,请单击“全部选择”。如果当前选择集包含方案要素以及主控要素,单击“过滤选择集”可仅显示该选择集中添加到当前方案的成员。 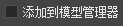
默认情况下,方案要素显示在方案管理器中,而不是模型管理器中。若要将方案要素添加到模型管理器,请亮显这些要素,然后选择“添加到模型管理器”。 注: 一旦将要素添加到模型管理器,即无法从模型管理器中删除这些要素。如果在模型管理器中删除它们,将同时从模型中将其删除。 - 要素列表 — 在绘制新要素后,它们将显示在各自要素类型下的列表中。将为每个要素列出基本信息(例如添加和删除的项目数及其总面积或长度)。若要查看道路、铁路和建筑的详细信息,请展开“详细信息”条目。若要查看特定道路、铁路或建筑的详细信息,请单击其 ID 值(位于“详细信息”的下面)。
- 数据源列表 — 使用
 (“全部展开”)箭头可显示每个数据源,或者使用
(“全部展开”)箭头可显示每个数据源,或者使用  (“全部收拢”)箭头可收拢列表而只显示要素类型标题。收拢列表后,可以分别展开单个要素类型。
(“全部收拢”)箭头可收拢列表而只显示要素类型标题。收拢列表后,可以分别展开单个要素类型。 在任意数据源上单击鼠标右键可查看相关选项。