使用“样式选项板”可管理样式目录并应用样式。
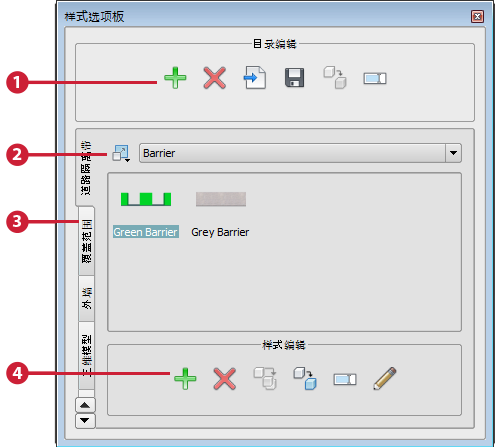
将样式从预览区域拖到要素上,以应用该样式。有关详细信息,请参见替代样式规则。
“样式选项板”中的元素如下:
- 目录编辑工具 — 这些工具会影响样式目录,而不影响样式本身。有关详细信息,请参见管理样式和样式目录。
图标 名称 说明 
添加新样式目录
创建样式目录(存储在指定位置处的 XML 文件中)。它将被添加到“样式选项板”并成为当前样式目录。

删除选定样式目录
从“样式选项板”中删除当前样式目录。如果以后需要,可以再导入该目录。

从文件中导入样式目录
从指定的 XML 文件中导入样式目录。它将被添加到“样式选项板”并成为当前样式目录。

复制选定样式目录
复制当前样式目录。副本将存储在指定位置处的 XML 文件中。副本将成为当前样式目录。

重命名选定样式目录
可以为当前样式目录输入新名称。
- 当前样式目录 — 该下拉列表显示当前样式目录。若要进行更改,请选择其他目录。单击
 更改可显示目录内容的预览大小。可以使用滑块动态更改大小。
更改可显示目录内容的预览大小。可以使用滑块动态更改大小。
- 类别选项卡 — 每个选项卡都包含特定样式类型的样式目录。
- “外墙”选项卡包含建筑和路障的外墙样式。
- “模型”选项卡包含各种对象的样式,例如交通相关的对象、城市设施、植被、车辆、人物和形状。
- “材质”选项卡包含用于道路、屋顶、人行道、自行车道、地面覆盖范围、水和铁路的覆盖范围样式以及纯色。
- 其他选项卡更加具体,一目了然。
单击其中某个选项卡时,当前样式目录将更改为该类别的第一个可用目录。
- 样式编辑工具 — 这些工具影响目录中的样式。有关详细信息,请参见管理样式和样式目录。

