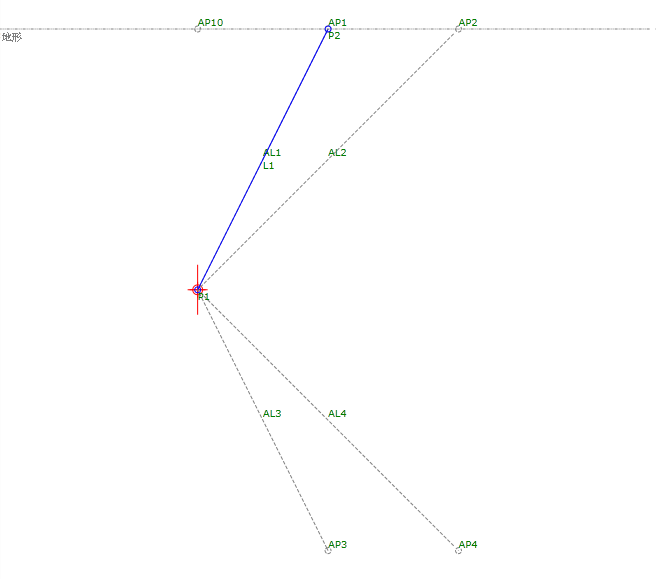Decision
Decision
指定兩個幾何圖形選項,其應用將取決於指定的條件。決定可以使用條件,例如 True/False、yes/no、cut/fill。
決定可讓您指定某個條件,然後在流程圖中定義 True 分支和 False 分支:
- 如果滿足指定的條件,則繪製 True 分支中的幾何圖形。
- 如果未滿足指定的條件,則繪製 False 分支中的幾何圖形。
註: 如果使用輸入參數字串定義決定,則輸入參數字串區分大小寫。例如,如果決定定義為 "Variable="XYZ"",則輸入 "Variable="xyz"" 作為輸入參數值將傳回 False 條件。
Properties
在「Properties」面板中指定下列參數。
| Miscellaneous | |
| Condition | 定義條件。 按一下 [...] 以開啟「Expression Editor」,您可以在其中輸入或計算值。 |
| False Label | 指定在流程圖中要為 False 幾何圖形分支顯示的標示。 |
| True Label | 指定在流程圖中要為 True 幾何圖形分支顯示的標示。 |
範例:Yes/No
若要查看如果使用此幾何圖形元素反映輸入參數設定的範例,請開啟以下範例 PKT 檔:
Decision Yes No Example.pkt
在此範例中,會在「DrawShape」輸入參數設定為「Yes」時繪製造型。
註: 若要在範例中測試此條件,請在「Input/Output Parameters」頁籤上,在「DrawShape」列將預設值在「No」和「Yes」之間切換。
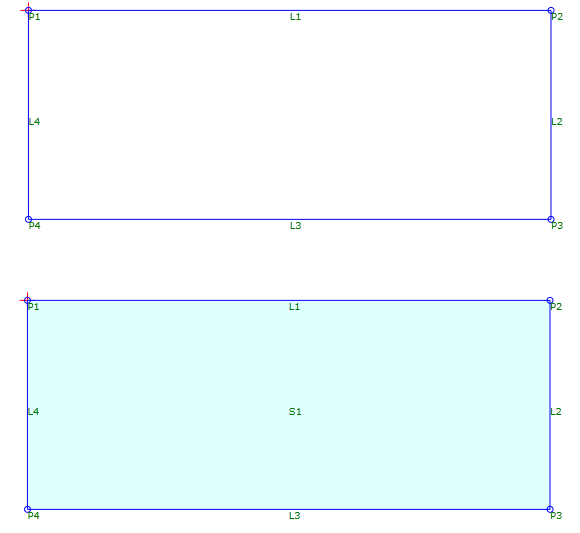
範例:挖方或填方條件
若要查看如何將此幾何圖形元素用於挖方或填方條件的範例,請開啟以下範例 PKT 檔:
Decision Cut or Fill Example.pkt
在此範例中,使用Auxiliary Point於取得目標地形的高程。相對於 AP1 表面 Y 值的 P3 的 Y 值決定幾何圖形:
- 如果 P3 與地形之間的距離小於 0 (挖方條件),則在上坡至地形之前建立溝渠。
- 如果 P3 和地形之間的距離大於 0 (填方條件),會以與 L2 相同的坡度繪製上坡至地形的連接。
註: 若要在範例中測試此條件,請在「Target Parameters」頁籤上變更「Surface Preview Value」。
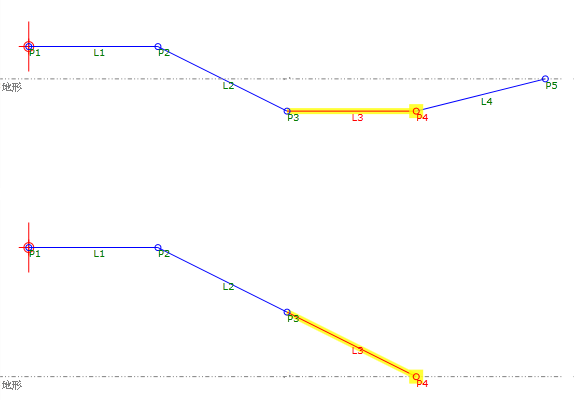
範例:值的範圍
若要查看如何使用一系列決定來配合值範圍的範例,請開啟以下範例 PKT 檔:
Decision Range Example.pkt
在此範例中,使用Auxiliary Point取得 P1 與目標地形之間的距離。首先,距離決定 P1 為挖方或填方條件。接下來,使用挖方和填方分支下的決定來確定填方的高度或挖方的深度。最後,以為條件指定的坡度繪制 P2 和 L1。
註: 若要在範例中測試此條件,請在「Target Parameters」頁籤上變更Surface Preview Value」。