在本練習中,您會將新 Vault 零件插入至 AutoCAD Civil 3D 管網中,並研究此零件做為管網結構的行為方式。
本練習上接〈練習 4:完成零件〉。
- 請確保已關閉上一個練習中的「零件建置器」環境。
- 在 AutoCAD Civil 3D 視窗中,按一下「快速存取」工具列

 。導覽至自學課程圖面資料夾。開啟圖面 Part Builder-3a.dwg。此圖面包含簡單污水下水道管網。
。導覽至自學課程圖面資料夾。開啟圖面 Part Builder-3a.dwg。此圖面包含簡單污水下水道管網。 - 在「工具區」的「設定」頁籤中,展開「管網」
 「零件表」,在「衛生下水道」上按一下右鍵,然後按一下「編輯」。
「零件表」,在「衛生下水道」上按一下右鍵,然後按一下「編輯」。 - 按一下「結構」頁籤。在「衛生下水道」上按一下右鍵,然後按一下「加入零件族群」。
- 勾選「Vault 5106-LA with Top 5106TL3- 332」旁邊的方塊。按一下「確定」。零件族群被加入至零件表。
- 在「Vault 5106-LA with Top 5106TL3- 332」上按一下右鍵,然後按一下「加入零件大小」。請注意已包括的新零件大小。
- 按一下「確定」以加入使用預設值的單一零件大小。展開「Vault 5106-LA with Top 5106-TL3-332」。請注意已包括的新零件大小。
- 按一下「確定」。在任意圖面視圖中按一下污水下水道人孔。按一下右鍵,然後按一下「置換零件」。

- 展開「Vault 5106-LA with Top 5106-TL3-332」,然後選取其下的零件。現在,該零件在 3D 視圖中顯示為 Vault,但在平面視圖中仍顯示為人孔。
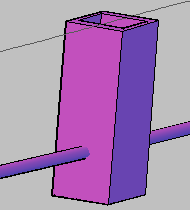
- 在任一視圖中按一下該結構。按一下右鍵,然後按一下「結構性質」。
- 按一下「資訊」頁籤。按一下「編輯」按鈕旁邊的黑色三角形,然後選取「新建」。
- 按一下「資訊」頁籤。在「名稱」中,輸入 Model。
- 按一下「縱斷面」頁籤。按一下「顯示為實體」。
- 按一下「顯示」頁籤。將「模型 3D 實體」的可見性設定為「打開」。
- 按一下「確定」兩次。請注意平面視圖中結構外觀的變更。Vault 結構現在以其實際標註顯示。
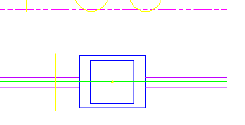
- 按一下 Vault 結構。按一下右鍵,然後選取「結構性質」。按一下「零件性質」頁籤。
- 變更以下參數:
- 框長度 = 108
- 框寬度 = 48
- 內部結構長度 = 120
- 內部結構寬度 = 60
- 按一下「確定」。請注意圖面中結構的變更。已使用新標註性質更新結構。
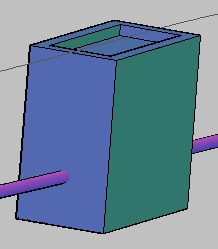
- 儲存並關閉圖面。