在本練習中,您將擠出零件縱斷面以建立 3D 模型。然後,您將建立模型參數以控制人孔的大小調整和標註。
本練習上接〈練習 2:定義人孔幾何圖形〉。
- 在「修改子」上按一下右鍵
 「加入路徑」。系統提示選取路徑時,選取頂部線段 (標註為 LenA1 的線段),然後依次為起點縱斷面和終點縱斷面選取「框圓柱直徑」縱斷面 (標註為 BdyD2 的圓)。沿頂部線段的路徑 (長度) 套用「框圓柱直徑」縱斷面。
「加入路徑」。系統提示選取路徑時,選取頂部線段 (標註為 LenA1 的線段),然後依次為起點縱斷面和終點縱斷面選取「框圓柱直徑」縱斷面 (標註為 BdyD2 的圓)。沿頂部線段的路徑 (長度) 套用「框圓柱直徑」縱斷面。 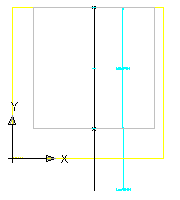
- 將視圖變更為「東南等角」以更方便地檢視路徑。將視圖變更回「右」。
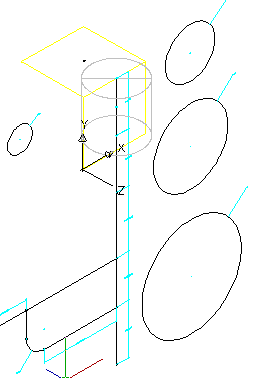
- 對圓錐線段重複執行「加入路徑」指令。對於起點縱斷面,選取「圓錐頂部直徑」縱斷面 (使用 BdyD3 標註)。對於終點縱斷面,選取「筒管圓柱直徑」縱斷面 (使用 BdyD4 標註)。
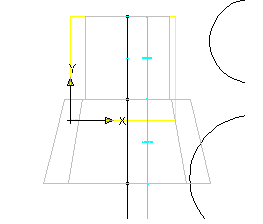
- 對其餘三條線段重複執行「加入路徑」指令。對於三條線段中每一條線段的起點縱斷面和終點縱斷面均使用「筒管圓柱直徑」縱斷面。將視圖變更為「東南等角」以在 3D 中查看該零件。將視圖變更回「右」。
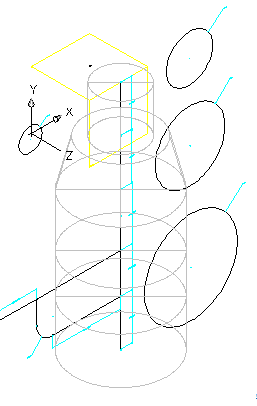
- 接下來,您將為落差管組合加入路徑。在「修改子」上按一下右鍵
 「加入路徑」。為路徑選取下方水平線段並為起點縱斷面和終點縱斷面選取「落差管直徑」縱斷面。
「加入路徑」。為路徑選取下方水平線段並為起點縱斷面和終點縱斷面選取「落差管直徑」縱斷面。 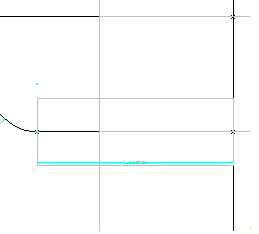
- 為彎頭加入路徑。顯示「輸入路徑線段」對話方塊時,請驗證是否已勾選「不將路徑分段」,然後按一下「確定」。然後,為落差管的垂直線段加入路徑修改子。使用「落差管直徑」縱斷面。
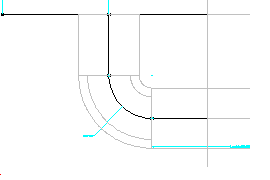
- 透過為上方線段加入路徑來完成落差管組合。從右上方線段開始。切換至「東南等角」視圖。
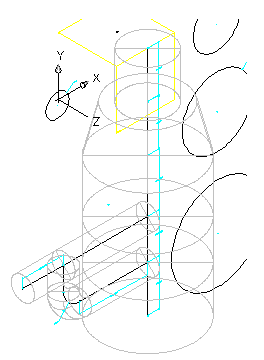
- 切換回「右」視圖。
接下來,您會將結構元件與落差管組合元件合併在一起。在「修改子」上按一下右鍵
 「布林加」。系統提示選取物件時,依次選取底部兩條筒管線段和下方水平管線段,然後按 Enter。零件被合併。
「布林加」。系統提示選取物件時,依次選取底部兩條筒管線段和下方水平管線段,然後按 Enter。零件被合併。 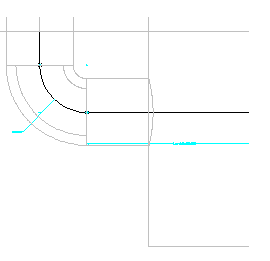
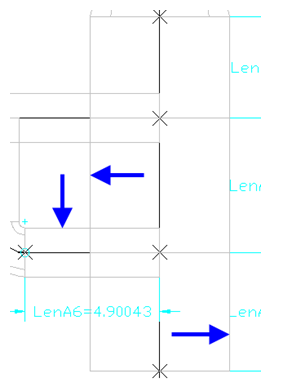
- 在「修改子」上按一下右鍵
 「布林加」。系統提示選取物件時,依次選取頂部兩條筒管線段和上方兩條水平管線段,然後按 Enter。
「布林加」。系統提示選取物件時,依次選取頂部兩條筒管線段和上方兩條水平管線段,然後按 Enter。 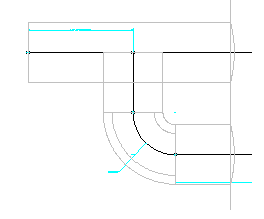
- 在「修改子」上按一下右鍵
 「布林加」。系統提示選取物件時,依次選取上方水平管線段和垂直管線段,然後按 Enter。
「布林加」。系統提示選取物件時,依次選取上方水平管線段和垂直管線段,然後按 Enter。 
- 將視圖切換至「東南等角」。
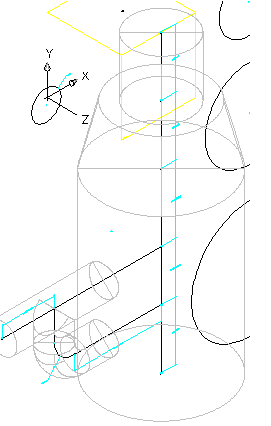
- 接下來,您將為零件設定放置點。
新增頂部工作平面;加入點參考;在頂部工作平面上選取放置點;展開「自動配置資料」。在「配置資料」上按一下右鍵,然後按一下「設定放置點」。使用節點物件鎖點以按一下垂直軸上的頂部點。將在該點 (插入點) 處將零件插入至圖面。
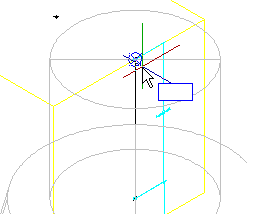
- 儲存零件。按一下「儲存零件族群」。
- 在「大小參數」上按一下右鍵
 「加入」
「加入」 「編輯規劃」。
「編輯規劃」。 - 按一下「新建」。加入以下參數 (對每項按一下「新建」):
- 筒管高度
- 框高度 (SFH)
- 框直徑 (SFD)
- 圓錐高度 (SCH)
- 內部結構直徑 (SID)
- 筒管間隙 (SBPC)
加入所有參數後,按一下「確定」。
- 按一下「儲存零件族群」。在「模型參數」上按一下右鍵,然後按一下「編輯」。按兩下以下每項旁邊的「方程式」欄,並設定每個參數的方程式,如下所示:
- 將 FTh 設定為 6
- 將 WTh 設定為 4
- 將 SBH 設定為 74
- 將 FTh 設定為 6
- 將 SBPC 設定為 3
- 將 SBSD 設定為 48
- 將 SBSH 設定為 108
- 將 SCH 設定為 24
- 將 SFD 設定為 24
- 將 SFH 設定為 4
- 將 SID 設定為 48
- 將 SRS 設定為 102
- 將 SVPC 設定為 36
- 將 WTh 設定為 4
儲存零件可更新「模型參數」(包括新「大小參數」)。
- 在「大小參數」上按一下右鍵,然後按一下「編輯規劃」。會顯示「編輯零件大小」對話方塊。
- 找到「SRS」欄,按一下「常數」並將其變更為「範圍」。現在,SRS 參數被格式化為值的範圍。按一下「參數規劃」旁邊的下拉式箭頭按鈕,然後選取「值」。變更視圖以展示每個參數的值。按一下 SRS 欄中的儲存格,然後按一下「編輯零件大小」對話方塊工具列中的「編輯」按紐。會顯示「編輯值」對話方塊。將最小值設定為 36、最大值設定為 12000、預設設定為 120,然後按一下「確定」。
- 在「模型參數」上按一下右鍵,然後按一下「編輯」。編輯 BdyD# 參數的「方程式」和「描述」,如下表所示:
BdyD1 12 彎頭折彎直徑 BdyD2 SFD 框圓柱直徑 BdyD3 SFD+(2*Wth) 圓錐頂部直徑 BdyD4 SID+(2*Wth) 筒管圓柱直徑 BdyD5 12 進入管直徑 - 進行以下其他編輯:
SBH SRS-SFH-SCH SBPC 3.0 SBSD SID+(2*Wth) SBSH SRS+FTh - 編輯 LenA# 參數的「方程式」和「描述」,如下表所示:
LenA1 SFH 框圓柱高度 LenA2 SCH 圓錐圓柱高度 LenA3 SVPC-SFH-SCH+(BdyD5/2) 頂部管中心線 LenA4 SRS+FTh-SFH-SCH-LenA3-LenA5 頂部管中心線到底部管中心線 LenA5 24 底部管中心線到結構底部 LenA6 (SID/2)+WTh+(BdyD5/2+2) 中心線垂直管到進入管 按一下「關閉」。變更為「東南等角」視圖並註記結構幾何圖形的變更。
- 透過在每個圓形縱斷面上按一下右鍵,然後按一下「可見」來將 4 個圓形縱斷面變更為不可見。
圓形縱斷面不再可見。
- 對所有標註重複上一步驟。
- 將視圖變更為「東南等角」,並審查零件。將會變成類似下列影像。
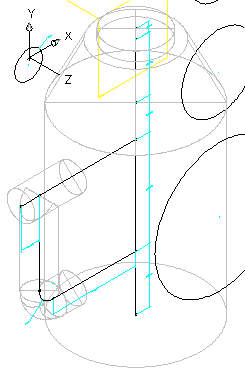
按一下「儲存零件族群」。關閉「零件建置器」環境,然後重新開啟零件。
若要結束「零件建置器」公用程式,請按一下零件瀏覽器右上角的小 X。(零件瀏覽器是「零件建置器」應用程式視窗左側的窗格部分。)如果系統提示您儲存零件,請按一下「是」。「零件建置器」關閉。
進行所有變更之後,就可以關閉並重新開啟零件,以便將所有資料最新載入至「零件建置器」環境。
- 在「大小參數」上按一下右鍵,然後按一下「編輯規劃」。
- 將以下參數的「資料儲存」類型變更為「清單」:
- WTh
- FTh
- SFH
- SFD
- SCH
- SID
- 按一下「參數規劃」旁邊的下拉式箭頭按鈕,然後選取「值」。
- 在「WTh」欄中選取「4.000」,按一下「編輯零件大小」對話方塊工具列中的「編輯」按鈕,然後加入以下值:4.0、6.0。按一下「確定」。
- 對以下每個參數重複上一步驟:
- FTh:6.0、8.0、12.0
- SFH:4.0、6.0、8.0
- SFD:24.0、36.0
- SCH:24.0、36.0
- SID:48.0、60.0、72.0
- 按一下「值」旁邊的下拉式箭頭按鈕,然後選取「計算」。
- 在 PrtSN 中的儲存格中按兩下以開啟「計算助手」。
- 將「精確度」變更為 0。
- 在緊隨「PrtD」之後的文字方塊中按一下,然後按空白鍵。
- 從「插入變數」清單中,選取「FTh」,然後按一下「插入」。「FTh」變數即被插入至零件大小名稱。
- 在「FTh」變數後,輸入「樓板中」。(不包括引號。)
- 重複以上步驟,為 SCH、SFD、SFH、SID、WTh 加入變數和文字。完整字串應如下所示:
PrtD FTh in Floor SCH in Cone Hgt SFD in Frame Dia SFH in Frame Hgt SID in Barrel Dia WTh in Wall.
- 按一下「演算」以查看產生的零件名稱。
請注意,名稱過長,名稱右側部分被截斷。按一下名稱,然後使用鍵盤方向鍵可以查看名稱的剩餘部分。必須執行此步驟,以確保每個零件加入至零件表時具有唯一的零件名稱。
- 按兩次「確定」以關閉所有對話方塊。
- 儲存零件。將「視覺型式」切換至「概念」。零件的外觀應如下所示:
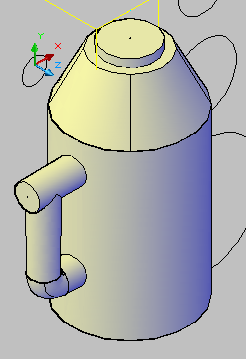
- 在「模型參數」上按一下右鍵,然後按一下「編輯」。
- 按兩下 SVPC 的「方程式」,然後輸入:SFH+SCH+SBPC。將「視覺型式」變更為「2D 線架構」。在「垂直軸」上按一下右鍵
 「加入幾何圖形」
「加入幾何圖形」 「點參考」。
「點參考」。 - 按一下「圓框」工作平面中心的點。
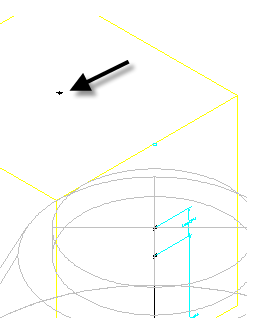
在兩個平面相交處 (與結構的垂直軸在同一直線上) 建立參考點 (綠色)。
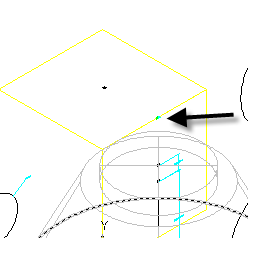
- 在「垂直軸」上按一下右鍵
 「加入約束」
「加入約束」 「重合」。按一下垂直軸的頂部點,然後按一下上一步驟中建立的參考點。整個結構會向上移動,以使圓框高程與頂部工作平面相符。
「重合」。按一下垂直軸的頂部點,然後按一下上一步驟中建立的參考點。整個結構會向上移動,以使圓框高程與頂部工作平面相符。 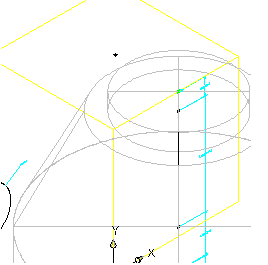
- 按一下「產生點陣圖」。
- 按一下「東南等角」視圖。
- 按一下「確定」。將產生點陣圖影像。在零件目錄中檢視零件時,顯示的零件將使用此影像;而在圖面中檢視零件時,不會使用此影像。
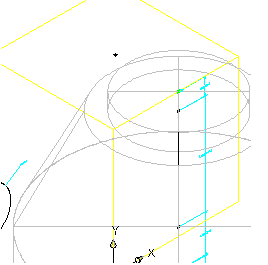
- 按一下「儲存零件族群」。
- 透過按一下「零件瀏覽器」右上角的小「X」結束「零件建置器」公用程式。(「零件瀏覽器」是「零件建置器」應用程式視窗左側的窗格部分。)如果系統提示您儲存零件,請按一下「是」。「零件建置器」關閉。
可以開啟自學課程圖面資料夾中的 Part Builder-2.dwg,以在圖面中查看此已完成零件的外觀。