建立表示式的步驟
- 選取表示式要套用至的圖徵類別或圖徵圖層,以及查詢將影響的動作。
例如,在 AutoCAD Map 3D「顯示管理員」中,於圖層上按一下右鍵,然後按一下「查詢以篩選資料」。在其上按一下右鍵的圖層為表示式的資料來源。篩選資料時,AutoCAD Map 3D 僅顯示該圖層中符合表示式條件的資料。
- 在顯示的視窗中,插入構成表示式的元素。
若表示式啟動頁面已打開,則會顯示表示不同表示式類型的按鈕。您可以按一下其中一個按鈕來插入表示式樣板。
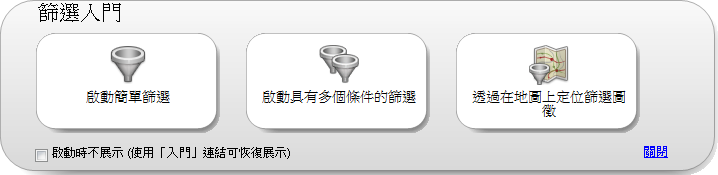
按一下其中一個按鈕,以從一個簡單的表示式開始。
若要避免每次建立表示式時都顯示這些啟動按鈕,請選取「啟動時不展示」勾選方塊。稍後可以按一下「入門」來重新顯示它們。
若要關閉啟動頁面,請按一下「關閉」。
- 在表示式區域中,請執行以下任意作業來建置您的表示式:
- 按一下表示式中的某個元素以使用性質、值或運算子來取代它。請參閱〈從清單中選擇性質值〉,以取得有關檢視和選取性質的資訊。
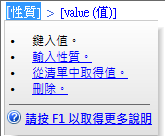
按一下某個元素以查看用於取代或刪除該元素的選項功能表。
- 使用指令和圖示來加入元素。

使用視窗頂部的功能表和按鈕來插入元素。
- 如果您知道所需性質、值和運算子的名稱,請直接輸入。
所有表示式均由可以鍵入的文字組成。
表示式可以透過多種方式組合運算。例如,您可以計算所有宗地的面積,然後尋找 StreetName 為「Elm」且面積大於 20,000 平方英呎的圖徵。
- 按一下表示式中的某個元素以使用性質、值或運算子來取代它。請參閱〈從清單中選擇性質值〉,以取得有關檢視和選取性質的資訊。
- 在建立表示式期間,可以進行以下任何作業:
- 演算性質的值。例如,尋找位於 Parcels 圖層上且 StreetName 性質為「Elm」的圖徵。該表示式將如下例所示:
ST_NAME = 'ELM St'
- 執行計算,然後對計算結果進行演算。例如,首先確定宗地面積,然後查詢面積小於指定值的宗地。該表示式將如下例所示:
Area2D (Geometry) < 12000
註:Geometry 性質在資料倉庫中可能具有其他名稱。其永遠列示在「性質」清單中的「幾何圖形性質」之下。從清單插入性質。請勿手動變更該性質或替換該性質的值。
- 執行轉換,然後對轉換結果進行演算。例如,將名為 Purchase_Date 的宗地性質從文字字串轉換為日期字串,然後查詢在指定的日期前購買的宗地。該表示式將如下例所示:
ToDate (PURCHASE_DATE, MM/DD/YYYY) AND PURCHASE_DATE < 01/01/2005
- 建立文字表示式。例如,您可以使用街道名稱、空格和字尾 (例如「Portobello Road」或「Fifth Avenue」) 標示表示道路的圖層。該表示式將如下例所示:
Concat (ST_NAME, ‘ ‘, SUFFIX)
- 建立數值表示式。例如,您可以將維修成本捨入至下一最高美元價格。該表示式將如下例所示:
Ceil (REPAIR_COST)
- 依位置篩選。例如,您可以查詢所有您在地圖上繪製的圓內的宗地或與該圓相接的宗地。
若要取得有關任何表示式元素的說明,請參閱〈建立表示式 - 參考〉。
- 演算性質的值。例如,尋找位於 Parcels 圖層上且 StreetName 性質為「Elm」的圖徵。該表示式將如下例所示:
- 按一下「驗證」(位於視窗底部) 來驗證表示式。
驗證僅會檢查表示式的語法。而不會檢查您所指定的值是否為有效的資料值,或結果是否為所期望的結果。如果驗證出現問題,會顯示一條錯誤訊息,該訊息可以引導您找到問題的解決方案。
- 若要稍後再次使用表示式,請使用「選項」功能表 (位於視窗底部) 來儲存表示式。
- 若要套用表示式,請按一下「確定」。
- 若要設定表示式選項,請使用「選項」功能表。