掃掠混成的造型是由您指定的起點造型、終點造型和 2D 路徑所決定。
若要取得有關族群中使用掃掠混成的資訊,請參閱建立族群幾何圖形。
視訊: 建立掃掠混成
註: 如果您使用某個自適應元件樣板 (例如 Generic Model Adaptive.rft) 建立量體族群或元件族群,請參閱概念式設計環境中的掃掠融合。
關於掃掠混成
使用「掃掠融合」工具可建立含 2 種輪廓的混成,然後再將其沿著路徑掃掠。掃掠融合的造型是由繪製或點選的 2D 路徑與繪製或載入的 2 個輪廓所決定的。
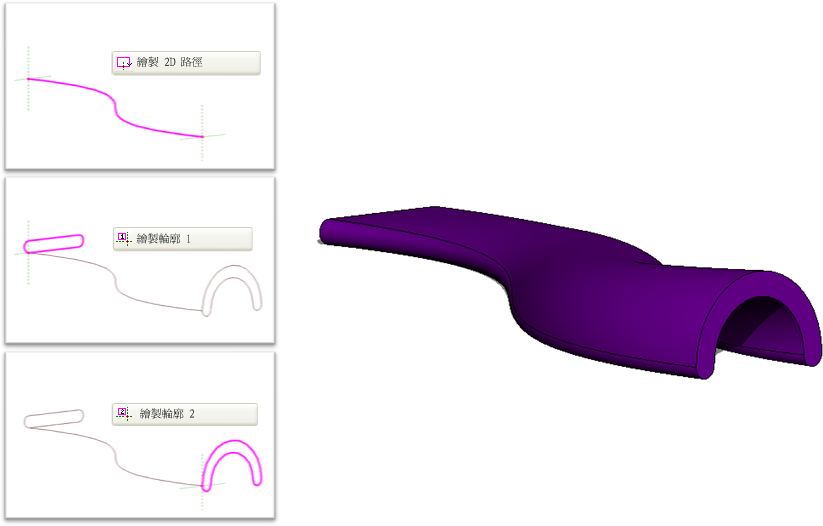
下列步驟是建立掃掠融合的常用方法。這些步驟可能會隨設計目的的不同而變化。
建立實體或空心掃掠融合
- 在族群編輯器中的「建立」頁籤
 「塑形」面板上,執行下列操作:
「塑形」面板上,執行下列操作: - 若要建立實體掃掠混成,請按一下
 (掃掠混成)。
(掃掠混成)。 - 若要建立空心掃掠混成,請按一下「空心形式」下拉式清單

 (空心掃掠混成)。
(空心掃掠混成)。
- 若要建立實體掃掠混成,請按一下
- 指定掃掠融合的路徑。 註: 如有必要,請在繪製或點選融合掃掠的路徑之前,設定工作平面。按一下「建立」頁籤
 「工作平面」面板
「工作平面」面板 
 (設定)。
(設定)。 在「修改 | 掃掠混成」頁籤
 「掃掠混成」面板上,執行下列操作之一:
「掃掠混成」面板上,執行下列操作之一: - 按一下
 (繪製路徑),以繪製掃掠混成的路徑。
(繪製路徑),以繪製掃掠混成的路徑。 - 按一下
 (點選路徑),對於掃掠混成點選現有的線和邊緣。
(點選路徑),對於掃掠混成點選現有的線和邊緣。
- 按一下
- 繪製或點選路徑。
若要選擇其他實體幾何圖形的邊緣,例如擠出或混成,請按一下「點選路徑」。或點選現有繪製線,並觀察狀態列以清楚知道您正在點選的物件。此點選方法會自動將繪製線鎖住到選取的幾何圖形,並允許您在多個工作平面中繪製路徑,因而可用於 3D 路徑。
註: 掃掠融合的路徑只能有一個區段。 - 在「模式」面板上,按一下
 (完成編輯模式)
(完成編輯模式) - 載入或繪製輪廓 1。
掃掠混成路徑上的輪廓 1 端點會亮顯。
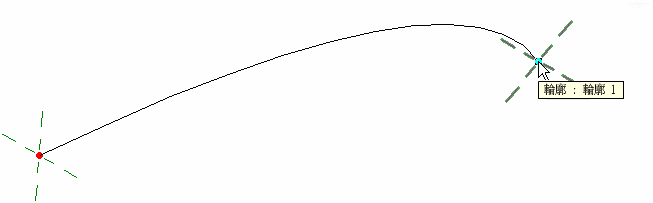
- 若要載入輪廓,請執行下列操作:
- 按一下「修改 | 掃掠混成」頁籤
 「掃掠混成」面板,然後從「輪廓」下拉式清單中選取輪廓。
「掃掠混成」面板,然後從「輪廓」下拉式清單中選取輪廓。 如果所需的輪廓尚未載入到專案中,請按一下
 (載入輪廓) 來載入輪廓。
(載入輪廓) 來載入輪廓。 - 拉近以查看輪廓。
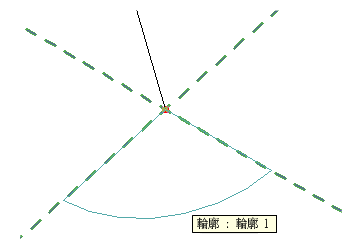
- 使用「X」、「Y」、「角度」和「翻轉」選項來調整輪廓的位置。
輸入 X 和 Y 的值以指定輪廓的偏移。
輸入「角度」的值以指定輪廓的角度。角度會使輪廓繞著輪廓原點旋轉。若要以反方向旋轉,可輸入負值。
按一下「翻轉」以翻轉輪廓。
- 按一下「套用」。
- 按一下「修改 | 掃掠混成」頁籤
- 若要繪製輪廓,請執行下列操作:
- 在「掃掠混成」面板上,確認已選取「<按草圖>」,然後按一下
 (編輯輪廓)。
(編輯輪廓)。 - 如果顯示「前往視圖」對話方塊,選取要在哪一個視圖上繪製輪廓,然後按一下「確定」。
- 使用「修改 | 掃掠混成 > 編輯輪廓」頁籤上的工具來繪製輪廓。輪廓必須是封閉迴路。
- 在「模式」面板上,按一下
 (完成編輯模式)。
(完成編輯模式)。
- 在「掃掠混成」面板上,確認已選取「<按草圖>」,然後按一下
- 若要載入輪廓,請執行下列操作:
- 按一下「修改 | 掃掠混成」頁籤
 「掃掠混成」面板
「掃掠混成」面板 
 (選取輪廓 2)。
(選取輪廓 2)。 - 使用上述步驟載入或繪製輪廓 2。
- 另外,也可編輯頂點連接。編輯頂點連接可以控制掃掠混成中的扭轉量。在平面或 3D 視圖中都可編輯頂點連接。
- 在「修改 | 掃掠混成」頁籤
 「掃掠混成」面板上,按一下
「掃掠混成」面板上,按一下  (編輯頂點)。
(編輯頂點)。 - 在「編輯頂點」頁籤
 「頂點連接」面板上,選取
「頂點連接」面板上,選取  (底部的控制項) 或
(底部的控制項) 或  (頂部的控制項)。
(頂部的控制項)。 - 在繪圖區域中,按一下藍色控制以移動頂點連接。
- 在「頂點連接」面板上,按一下
 (向右扭轉) 和
(向右扭轉) 和  (向左扭轉) 工具,以扭轉掃掠混成。
(向左扭轉) 工具,以扭轉掃掠混成。
- 在「修改 | 掃掠混成」頁籤
- 完成時,請按一下「模式」面板

 (完成編輯模式)。
(完成編輯模式)。 - 在性質選項板指定掃掠混成性質:
- 若要設定實體掃掠融合的可見性,請在「圖形」下,對於「可見性/圖形取代」按一下「編輯」,然後指定可見性設定。
- 若要將材料套用於到實體掃掠融合,請在「材料及飾面」下,按一下「材料」欄位,然後按一下
 並指定材料。
並指定材料。 - 若要將實體掃掠融合指定給子品類,請在「識別資料」下,對於「子品類」,選取子品類。
- 按一下「套用」。